いつも読んで頂きありがとうございます。
中古のノートパソコンを購入しWindows11にしましたがその時に設定したのを紹介。

Windows11起動時にパスワードの入力を省略
パソコン起動時にMicrosoftアカウントやローカルアカウントのパスワードの入力が要求
されますがこれを省略する設定をします。パスワード省略に関しては他の人も書いてい
るのでおさらいという感じです。
パスワードの入力を省略すると誰でも使用できる状態になるので次のような使用をする場合は設定を控えてください。
- 待ち運ぶパソコン
- 他人が使用する可能性がある場合
- パスワードによる管理が必要な場合
※パスワードを省略するのは用途に合わせてあくまでも自己責任でお願いします。
サインインオプションの設定変更
Windows Helloを利用している場合サインインオプションでパスワード入力を要求しな
いように設定を変更しないといけません。
画面下のタスクバー内のWindowsマークをクリックするとスタートメニュー画面が出て
くるので「設定」をクリック。「設定」が無い場合は右上の「すべてのアプリ」をクリ
ックすると一覧に出てきます。
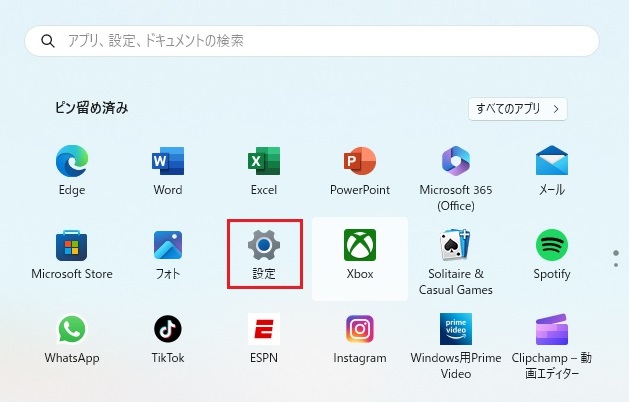
次に左側にある「アカウント」をクリックすると右側に設定一覧が出てくるので「サイ
ンオプション」をクリックします。

「サインインオプション」の追加の設定に「セキュリティ向上のため、このデバイスで
はMicrosoftアカウント用にWindows Helloサインインのみを許可する(推薦)」のス
イッチが「オン」になっている場合は「オフ」に切り替えます。
「オフ」になっている場合は操作は不要です。
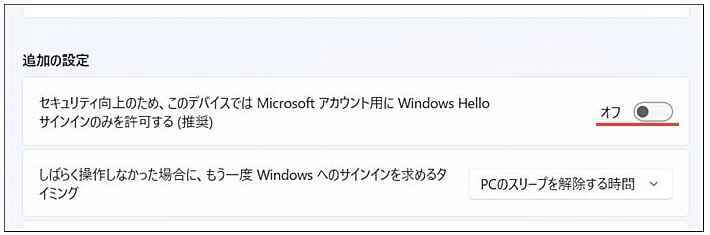
パスワードを省略し自動ログインする設定
画面下のタスクバー内のWindowsマークをクリックします。または検索欄に
「netplwiz」を入力します。
![]()
スタートメニューに検索画面が表示されるので検索欄に「netplwiz」と入力。
最も一致する検索結果にある「netplwiz」をクリックします。

「ユーザーカウント」が表示されるので自動ログインさせたいユーザーをクリック。
「ユーザーがこのコンピューターを使うには、ユーザー名とパスワードの入力が必要」
のチェックを外し「適用」ボタンをクリックします。

「自動サインイン」が表示されるので「パスワード」「パスワードの確認入力」にユー
ザーのパスワードを入力します。

パスワードの入力が完了したら「OK」をクリックして完了です。
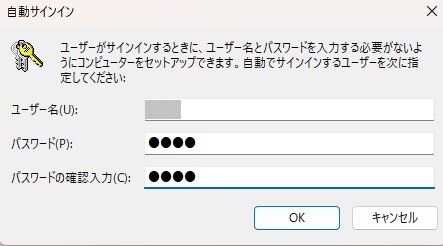
ローカルアカウントはパスワード不要
ローカルアカウントの場合はパスワード設定は必須ではないのでを削除してもログイン
できます。
先ほど述べた「サインインオプション」内の「パスワード」をクリックし、表示される
「変更」ボタンをクリックします。
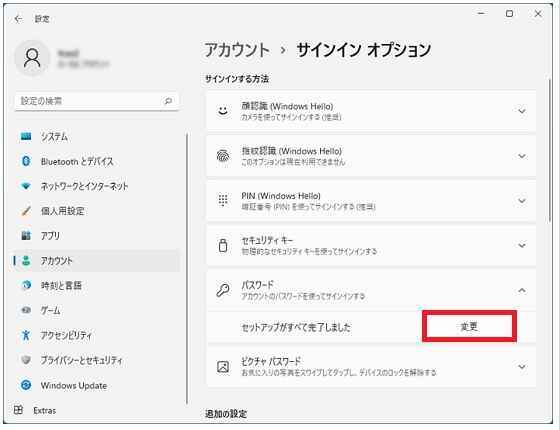
「個人用パスワードの変更」が表示されるので「現在のパスワード」欄にパスワードを
入力し「次へ」をクリックします。

「新しいパスワード」「パスワードの確認入力」「パスワードのヒント」の欄が表示さ
れますが何も入力しないで「次へ」をクリックします。
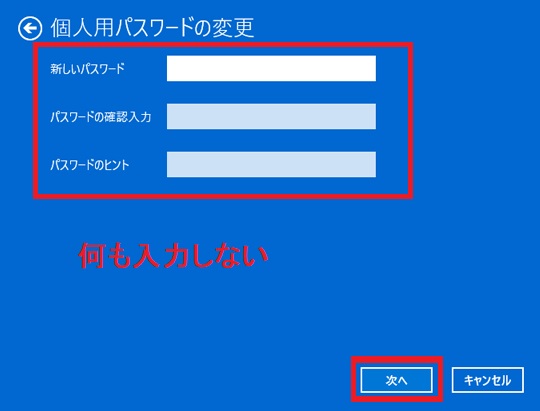
「完了」をクリックします。これでパスワードが無効化となり自動ログインできます。

スリープ復帰後にパスワードを要求されないようにする
スリープを設定している場合、パスワードを省略していてもスリープ復帰後にサインイ
ンを要求されるので設定を変更します。
「サインオプション」の画面をスクロールすると「しばらく操作しなかった場合に、も
う一度Windowsへサインインを求めるタイミング」の「PCのスリープを解除する時
間」をクリックします。表示される一覧から「常にオフ」を選択するとスリープ復帰後
にパスワードを要求されなくなります。
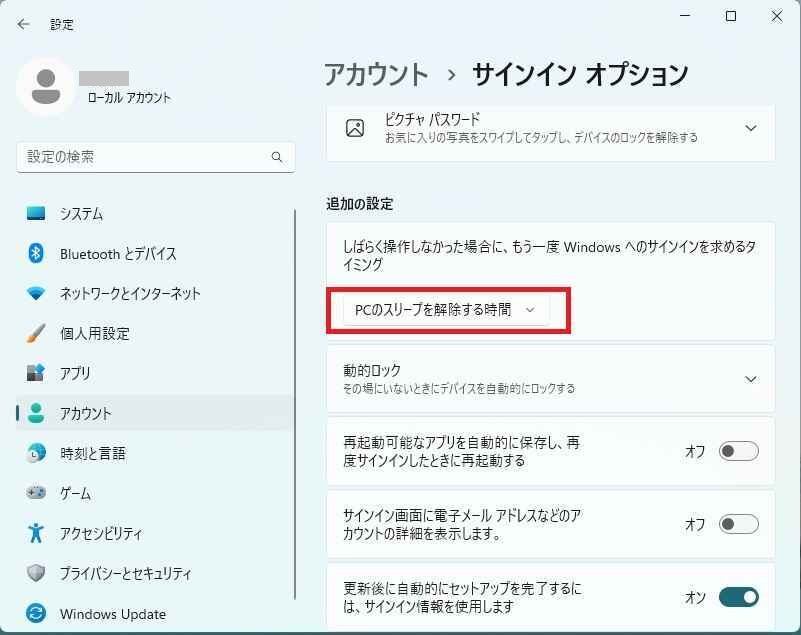
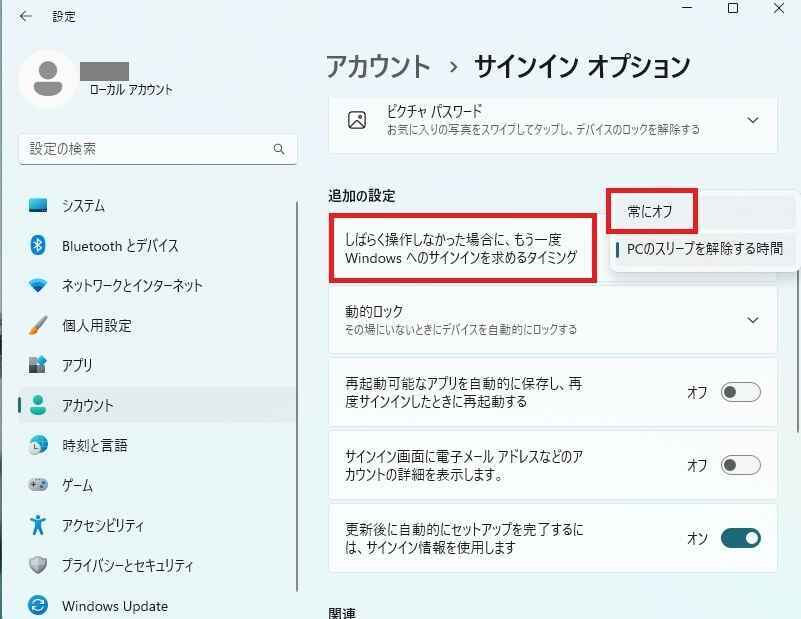
ノートパソコンでカバーを閉じた時の動作設定
設定の電源オプションで電源接続時とバッテリー使用時の時間が経過した後に電源を切
るかスリープ状態にするかの設定はありますがノートパソコンのカバーを閉じた時の動
作はコントロールパネルにあります。しかし、WIndows10もそうですがWindows11もコ
ントロールパネルを探すのが面倒ですね。コントロールパネルを表示させるにはいくつ
かの方法がありますので紹介します。
全てのアプリから表示させる
画面下のタスクバー内のWindowsマークをクリックしてスタートメニューを表示させま
す。次に右上の「全てのアプリ」をクリックします。
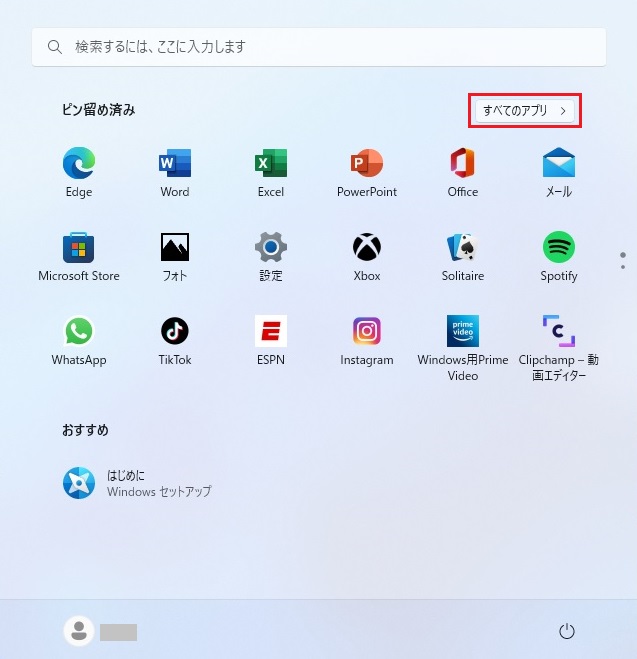
メニューを下までクリックすると「Windowsツール」があるのでクリックすると「コントロールパネル」があります。
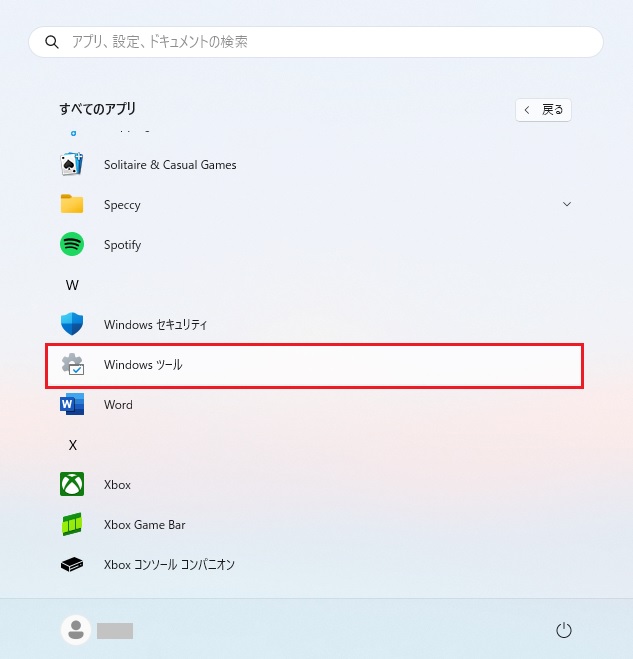
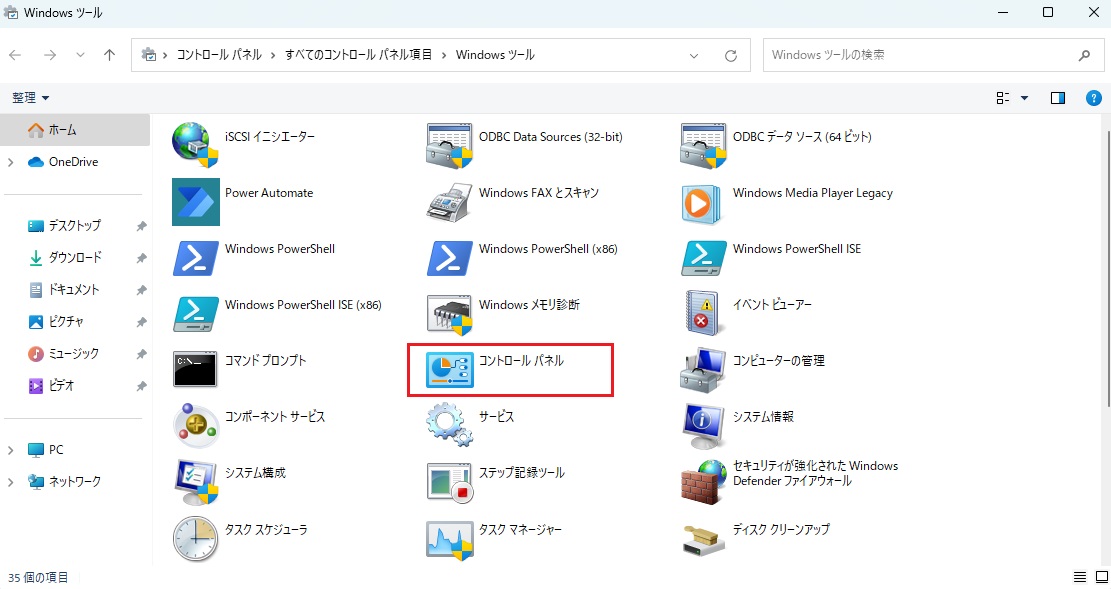
スタートメニューまたは検索欄から検索する
画面下のタスクバー内のWindowsマークをクリックしてスタートメニューを表示させ検
索欄に「cp」と入力するかタスクバー内の検索欄に「cp」を入力すると最も一致する検
索結果のアプリに「コントロールパネル」が表示されます。
これが一番簡単だと思います。
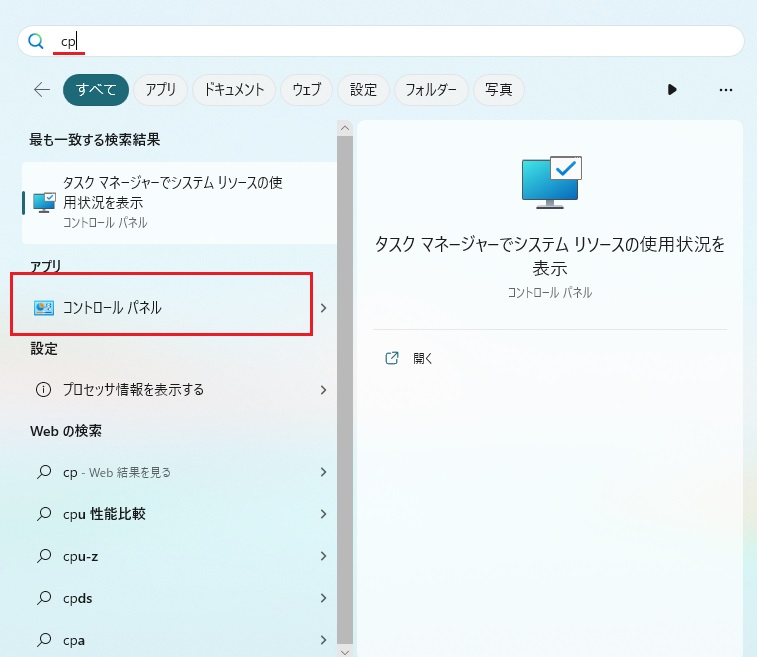
エクスプローラーから表示させる
エクスプローラーを起動し画面左側の「PC」をクリック。
次に画面左上の「↑」をクリックするとデスクトップが表示され「コントロールパネ
ル」が一覧に表示されます。
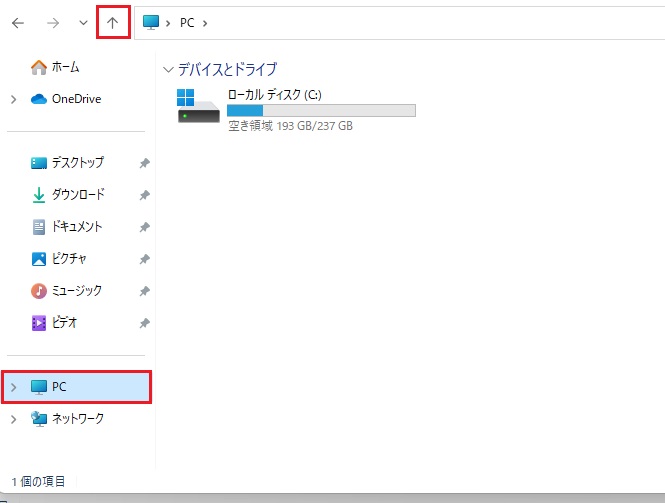
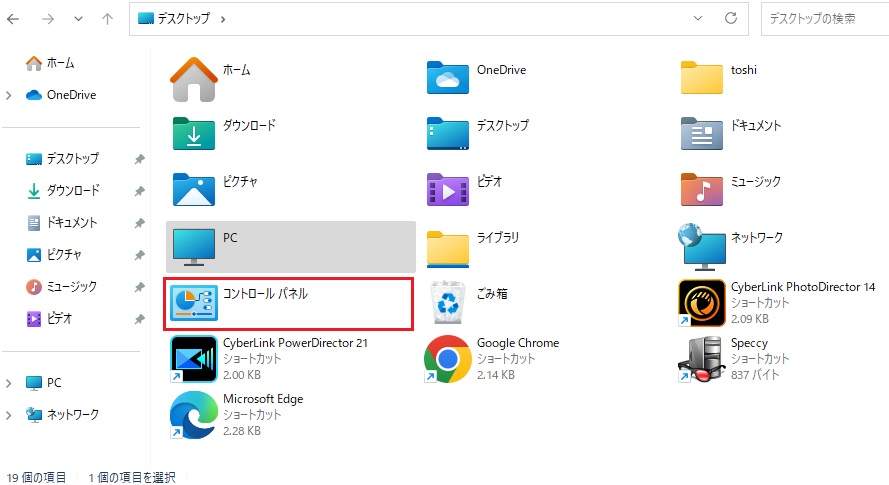
電源オプションの設定
「コントロールパネル」が表示されたらダブルクリックし「ハードウェアとサウンド」
又は表示方法のカテゴリをアイコンにし「すべてのコントロールパネル項目」から「電
源オプション」をクリックします。



画面左の「カバーを閉じたときの動作の確認」をクリックすると電源ボタンとカバーの
設定が表示されるので「バッテリ駆動」「電源に接続」の時の動作を表示される一覧か
ら選び設定し「変更の保存」をクリックして完了です。
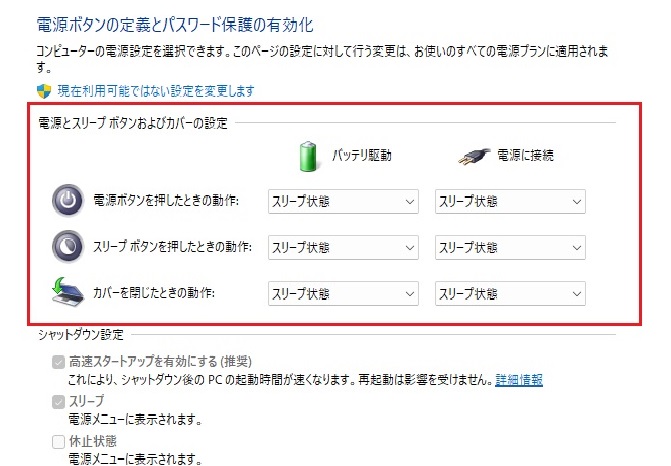
最後に
パスワードを省略するのは個人の自由ですがセキュリティが弱くなるので使用する環境
によって判断してください。ノートパソコンのカバーを閉じた時の動作は毎回何処にあ
ったか考えます。コントロールパネルをもっと簡単に表示させてくれると助かるんです
けどね。Windows11も使い始めで分からない部分もあるのでいろいろ弄ってみたいと思
います。