いつも読んで頂きありがとうございます。
皆さんはパソコンの画面をキャプチャする時どうしてますか。Windows限定ですがキャ
プチャ方法を紹介します。

PrintScreenを使う
ブログなどでパソコンの画面をキャプチャして貼り付けたいとき普通は「PrintScreen」キーを押して画像ソフトなどに貼り付け編集です。
すぐに保存したい場合は「Windows」キー+「PrintScreen」キーを同時に押すと画面
全体の画像がピクチャフォルダに保存されます。
ノートパソコンで「PrintScreen」キーが単体で無い場合は「Windows」キー+「Fin」キー+「Prt Scr」キーを同時に押してください。
切取り&スケッチで撮る
これは全画面以外に好きな領域を指定してキャプチャする方法で「Windows」キー+
「Shift」キー+「S」キーを同時に押すと画面が暗くなり【切取り&スケッチ】ツール
が起動します。画面上部中央にメニューが表示されるので使用したいキャプチャ方法を
選択し画面をキャプチャします。

四角形又はフリーフォーム領域切り取り
領域を指定すると指定した範囲が白くなります。フリーフォームはちょっと使いづらい
かなと思います。

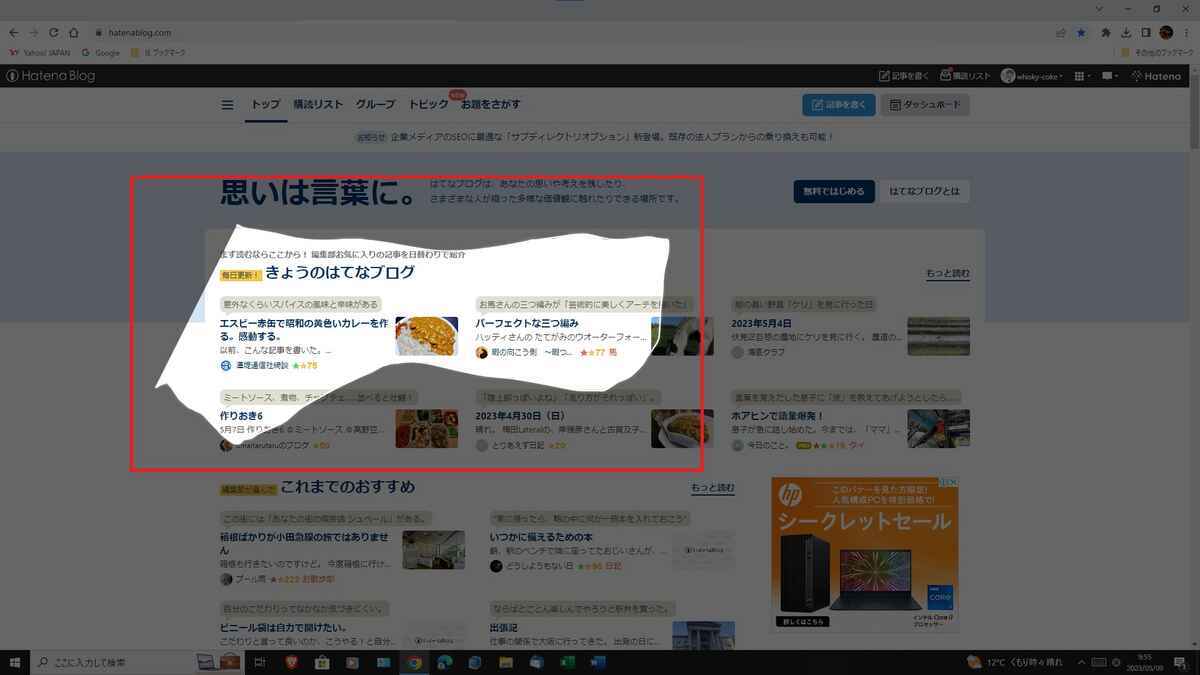
マウスでドラッグし範囲指定すると画面右下に切り取った画像が表示されます。

表示された画像をクリックすると切り取り&スケッチツール画面になるので保存をクリ
ックすると保存されます。
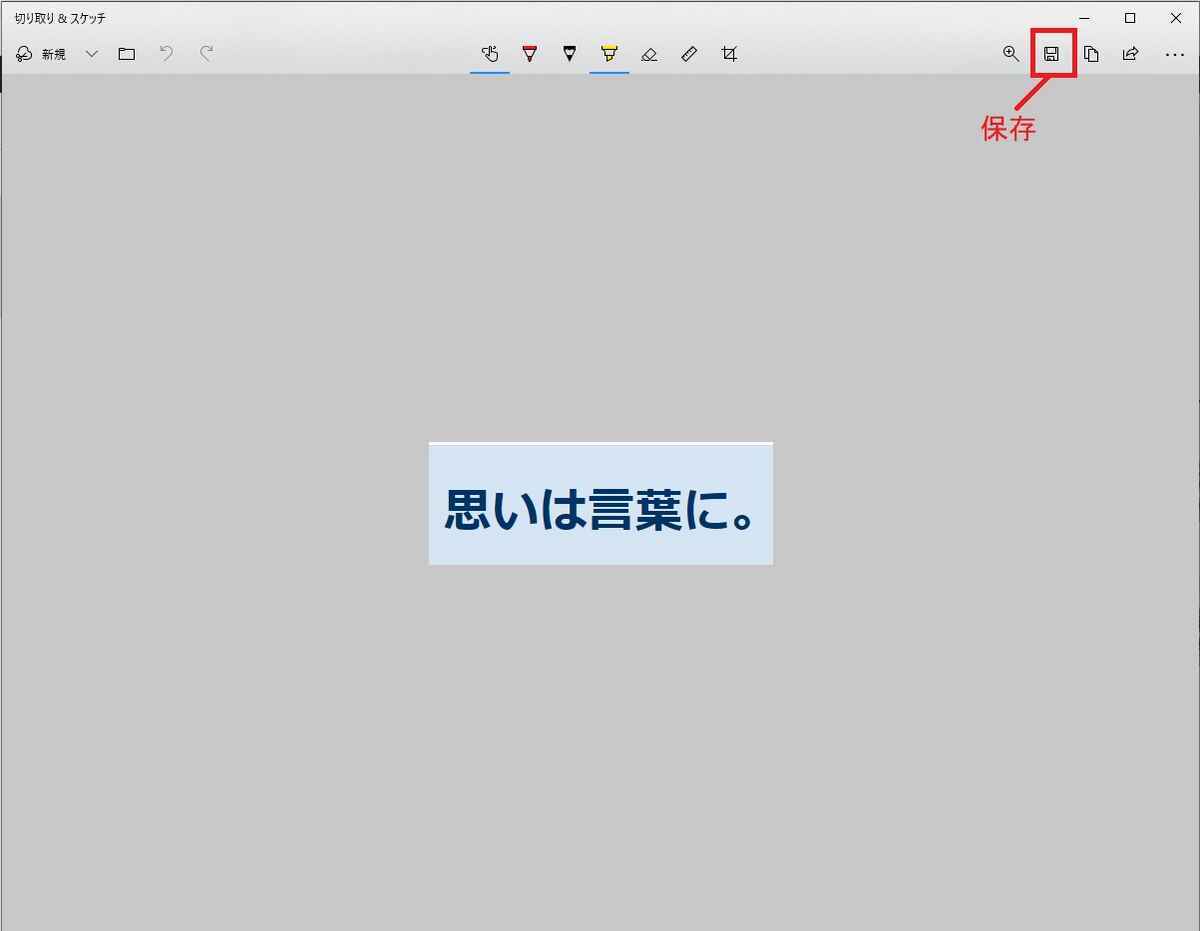
Shipping Toolを使用する
画面左下のWindowsマークをクリックすると一覧が表示されるので、その中のWindows
アクセサリーにShipping Toolというアプリがあるのでクリックします。
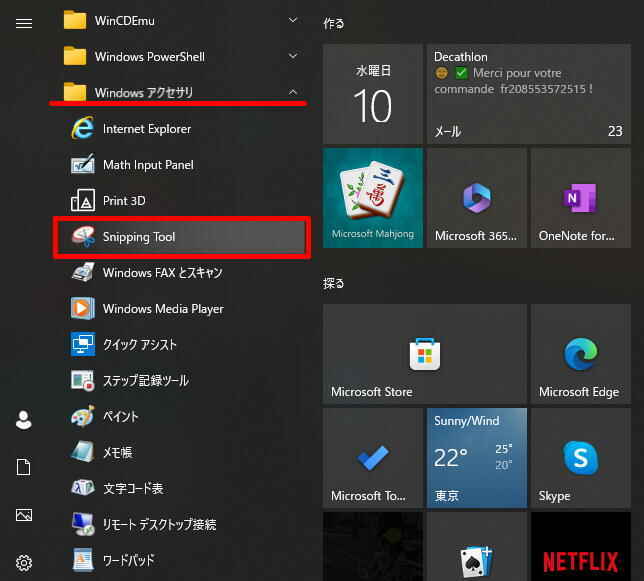
クリックするとShipping Toolのモードが表示されます。

モードで切り取り方法を選択し新規作成をクリックすると画面全体が薄白になるので範
囲を指定します。
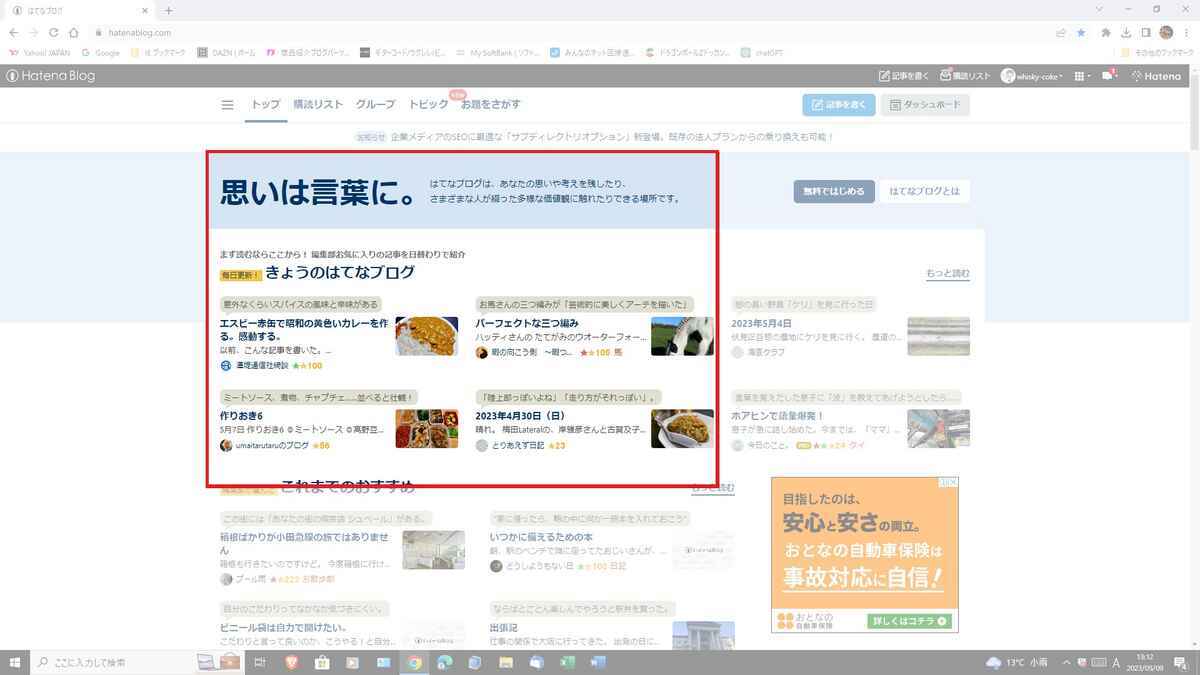
範囲を指定し終わると切り取った画面がShipping Toolの編集画面に反映されるので保存
をクリックして保存します。
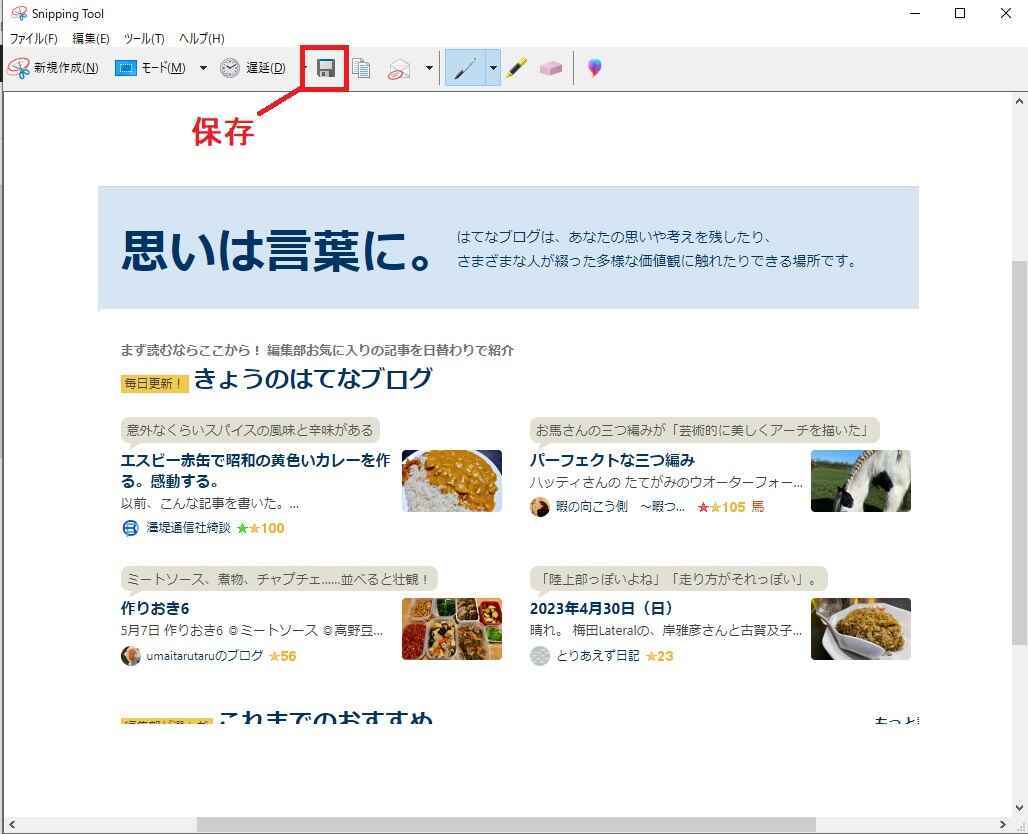
自由形式の領域範囲の切取りはShipping Toolの方がペンで範囲指定できるので良いかも
知れません。見づらいですが細い赤線で囲っている部分が切り取られます。
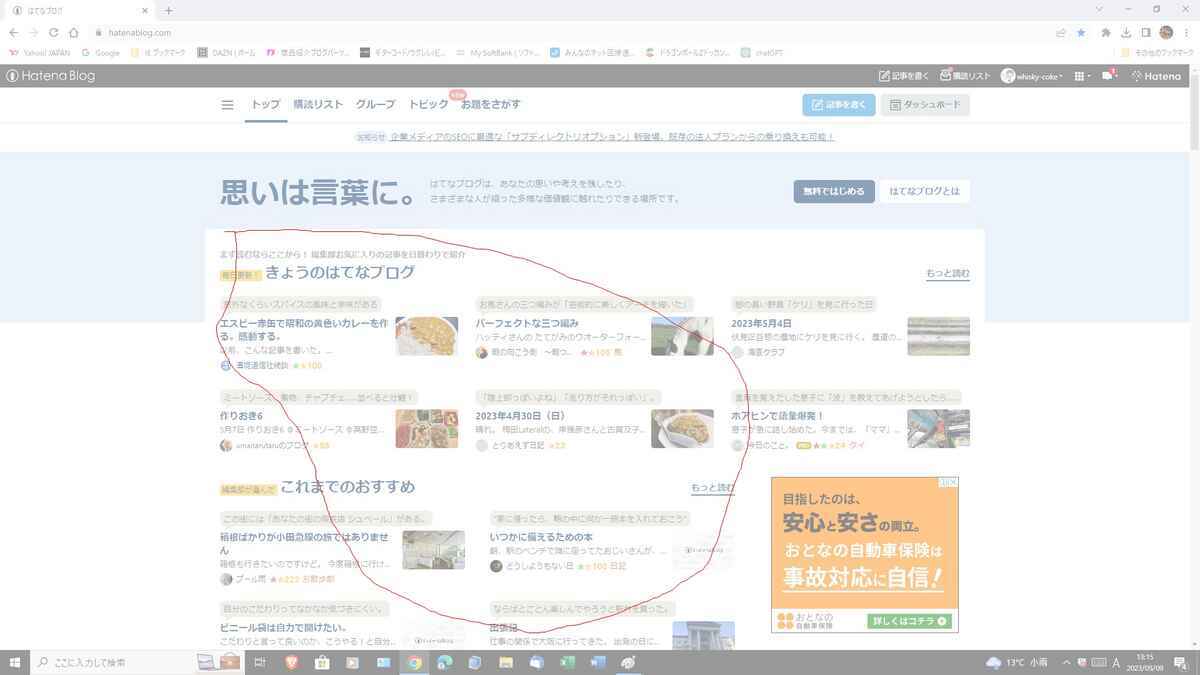
最後に
知っていたという人もいると思いますが私はつい最近までPrint Screen以外は知りません
でした。どれを使うかは人それぞれですが画面上で範囲指定できるのは良いと思いま
す。Macも似たようなことが出来るようです。