WearFit2.0の使用方法
スマートウォッチのアプリはいろいろな種類があり、どのアプリも評価が低いですが、アプリを使わないと時計の時刻さえ変えられません。今回は以前購入したスマートウォッチに対応するアプリWearFit2.0の使い方を紹介しますので、同じアプリを使用するスマートウォッチの方は参考にしてください。
まずはGooglePlayからアプリをダウンロードしてインストールしてする。
設定方法の順番が違う場合がありますのでご了承ください。
アプリのサインイン
アプリを起動するとログイン画面が出てきますのでアカウントを作成する場合は今すぐサインアップをクリック。アカウントを作成しなくても使用できるので作成しない場合はenterをクリック。アカウントは後でも作成可能です。
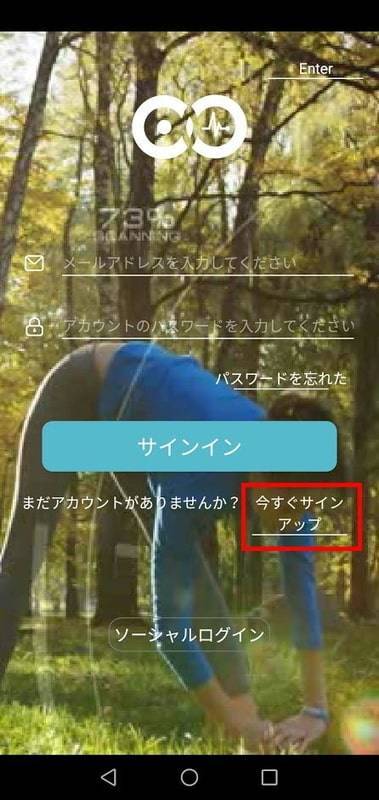
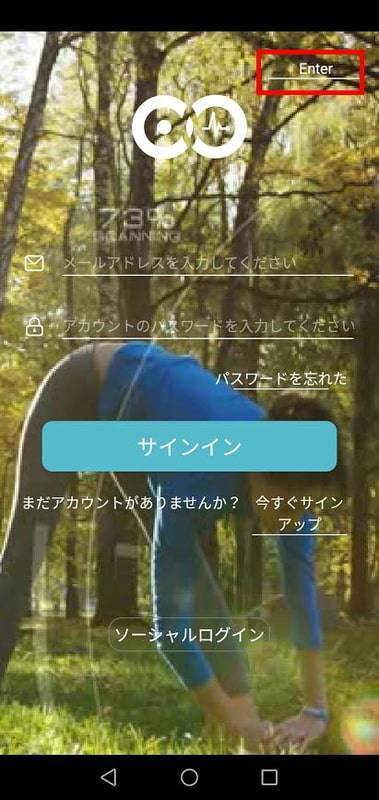
サインアップ画面になったら、メールアドレスとパスワード(8~16桁)を入力する。認証コードは認証コードを取得するをクリックすると、設定したメールに6桁の数字の認証コードが送られてくるので60秒以内に入力する。認証コードは最後に入力したほうが良いです。ソーシャルログインでFacebookでのサインインも出来ると思ったがエラーでサインイン出来なかった。あとで説明するプロフィールでのサインインでは確認していません。

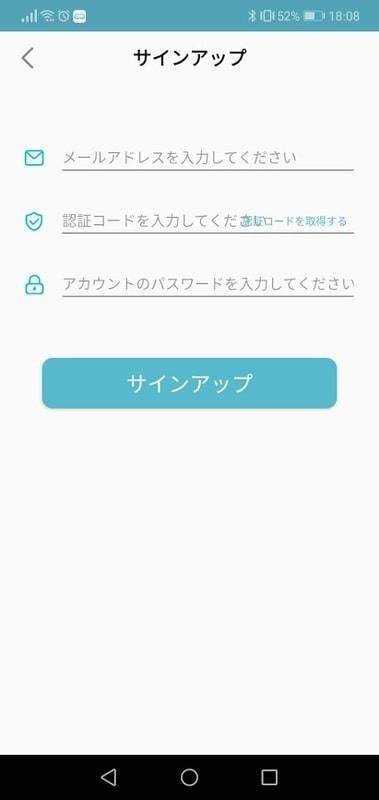

サインアップすると、サインイン画面に戻るので右上のEnterをクリック。画面が切り替わらない場合は設定したメールアドレスとパスワードでサインインしてからEnterを押してみてください。Enterをクリックするとホーム画面が出てきます。サインアップした時にこの画面かデバイス接続画面になる場合もあります。アカウントを作成しないでenterをクリックした場合もホーム画面になります。
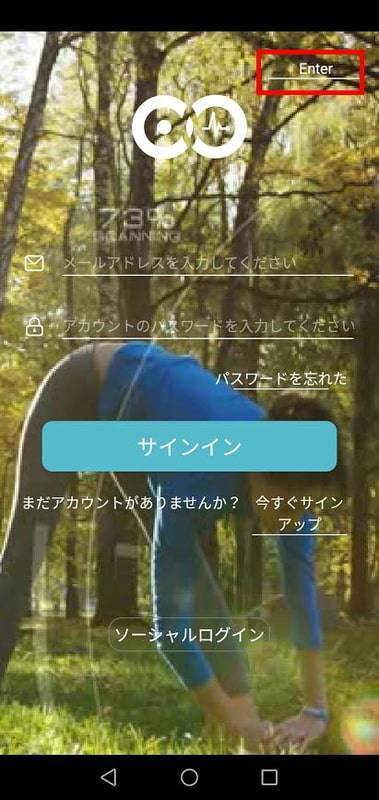
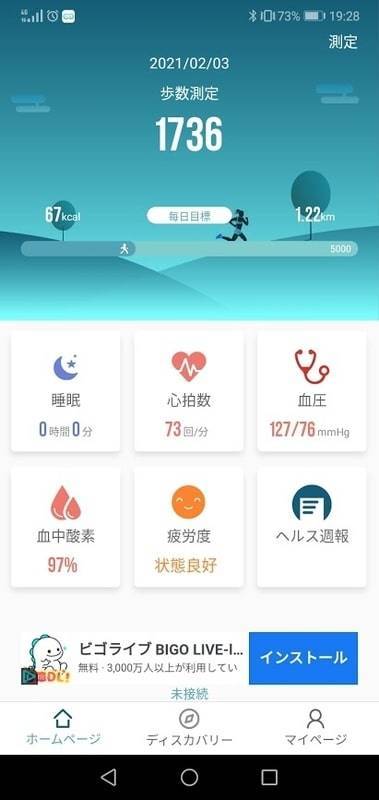
デバイスの接続
マイページをクリックするとデバイス管理画面になるので接続管理をクリック。スマートウォッチの電源を入れておいてください。
クリックする前にBluetoothとGPSをONにしておく。OFFのままだと通知が来ます。接続管理をクリックするとデバイス接続画面に切り替わりスマートウォッチの名前が出てくるのでクリックする。
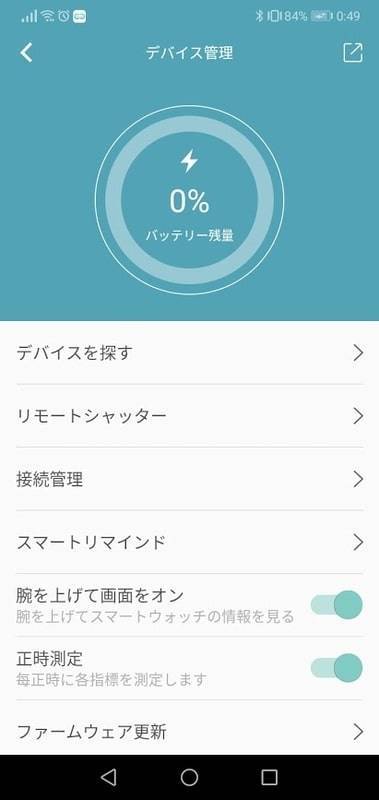

スマートウォッチの名前が出ない時や出ても繋がらない場合は次の対処法を試してくだ
さい。ここが一番の難関です。
全部同時にする必要はないですが組み合わせると繋がる場合もありますし、Bluetoothの入り切りだけで繋がる場合もあります。
繋がったらGPSは切っても大丈夫です。ペアリングが完了すると接続済みとなります。
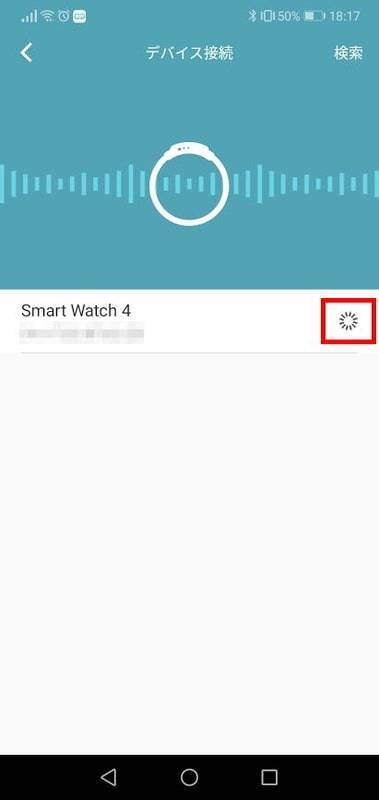
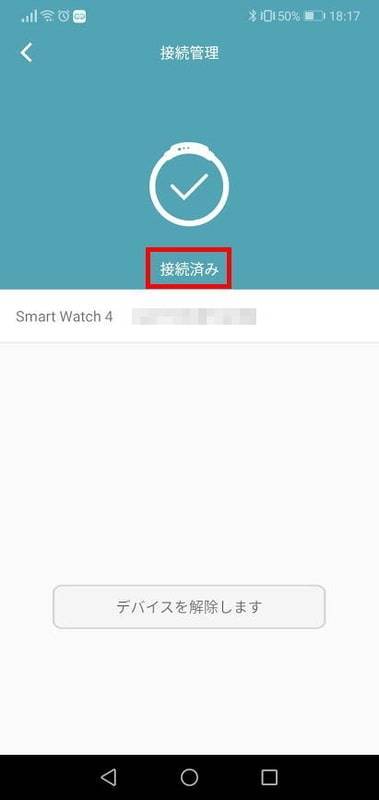
繋がるとWearFit2.0に対するアクセス権を要求されます。
連絡先、電話の発信、SMSのメッセージの送信はスマートウォッチ側に表示させるのに必要だと思いますので許可を選択。全て許可しないを選んでもアプリは利用できます。バックグラウンドの許可の通知もきますので許可してください。

個人情報設定
ホームページに戻ってマイページをクリックすると、プロフィール画面になるので、プロフィール写真をクリックしてログインするをクリックする。
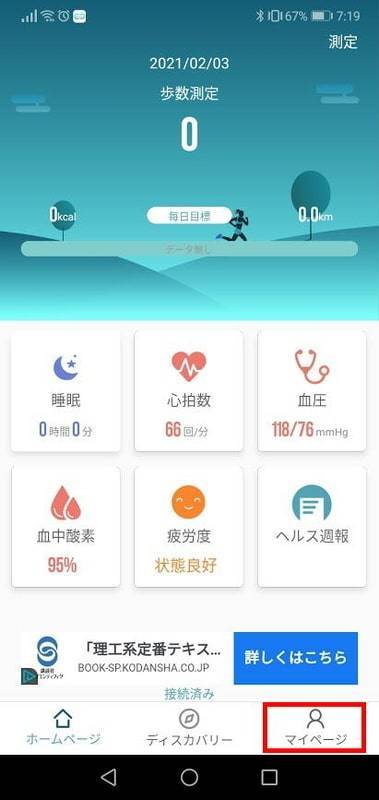
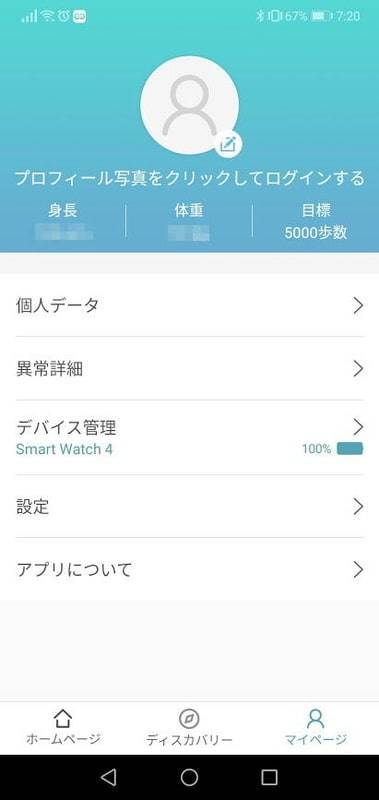
クリックするとサインイン画面にもどるので、最初に設定したメールアドレスとパスワ
ードでサインインする。サインインしても画面が切り替わらないので、右上のEnterをクリックすると画面が切り替わるのでプロフィール画面の個人データをクリックする。
最初にアカウントを作成していない場合はここで作成できます。

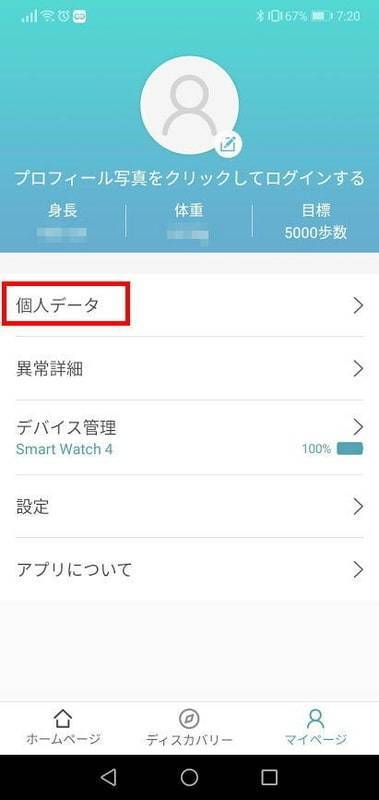
個人データ画面で各項目をクリックすると設定画面が出てきますので設定する。目標歩数は設定しておくとホームページで目標歩数に対してのグラフが表示されます。体重は毎日測定する人は必ず入れてください。就寝時間の設定は目安で入力するか、毎日設定する。基本的には全て設定した方が良いと思います。アカウントを作成していなくてもデータの入力は可能です。
入力が完了したら保存をクリックして終了。

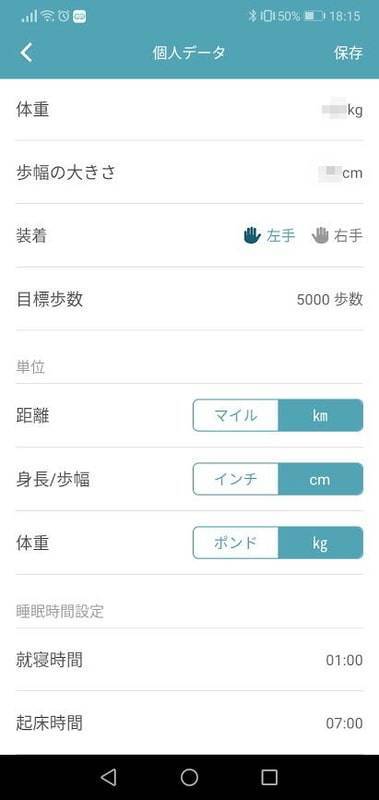
デバイス管理
デバイス管理をクリックすると管理画面に切り替わる。
リモートシャッター
リモートシャッタをクリックするとカメラに切り替わり、スマートウォッチ側でシャッターが切れるようになります。
スマートリマインド
ここでは着信及びメッセージ通知のON、OFFの設定とアラームや外部アプリの連携の設定が出来ます。着信とメッセージの通知はデフォルトでONになっています。
腕を上げて画面をオン
腕を上げるとスマートウォッチの画面が点灯します。
正時測定
1時間ごとに血圧、心拍数、血中酸素、疲労度を測定します。

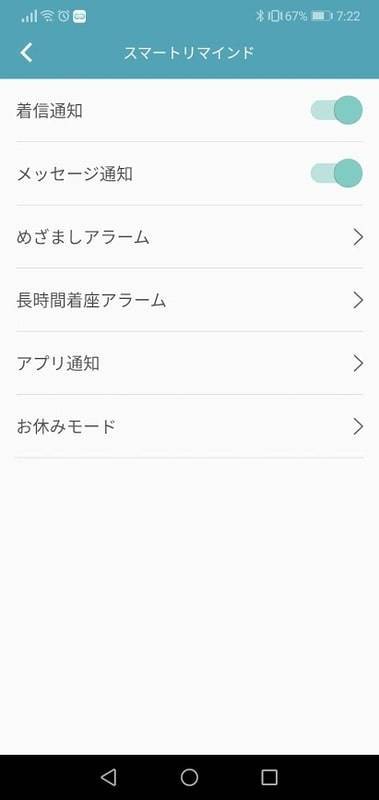
めざましアラーム・長時間着座アラーム
長時間のデスクワークによる座りすぎ防止のためのアラーム

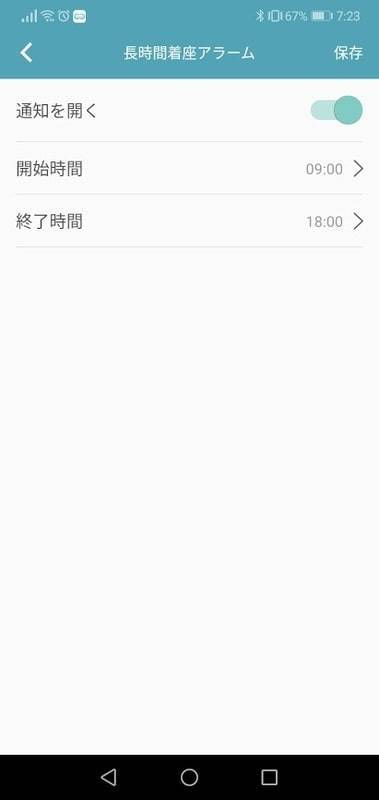
アプリ通知
外部アプリとの連携ですが、普段使用するSNSを連携するといいと思います。スマートフォン側でWearFit2.0の通知を許可して連携するとスマートウォッチに通知が来るようになります。電話やSMSの通知は接続の時にアクセス権を許可していれば通知がきます。再接続した場合は通知が来ない場合はあるので一度LINEを開くと通知が来ます。
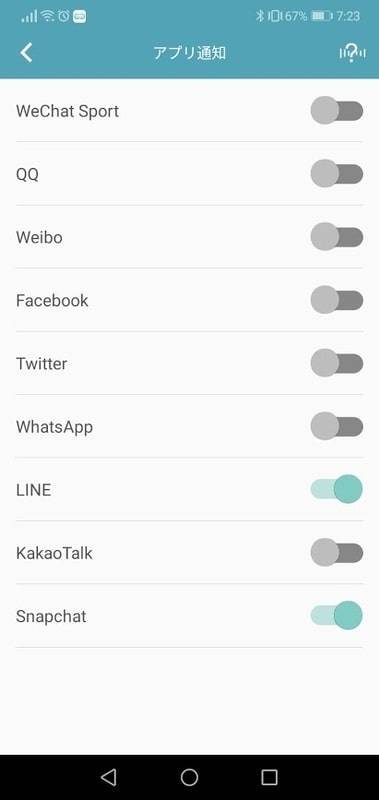
お休みモード
時間を設定してONにすると、その時間の間はスマートフォンからの通知の受信を停止できます。
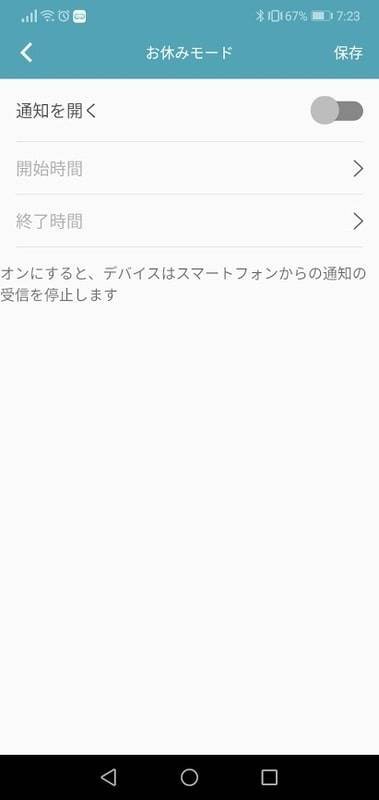
ダイヤル設定
スマートウォッチの画面の変更ができます。スマートウォッチ側でも変更ができるので使用しないと思います。スマートウォッチ側の画面の種類が反映されていないので、種類が少ないです。スマートウォッチの機種にもよると思います。
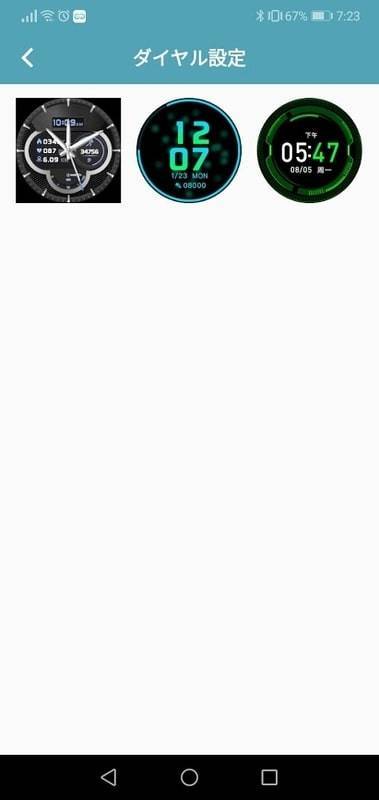
ファームウェア更新
アプリの自動更新で更新されますので、WearFit側では更新不要です。
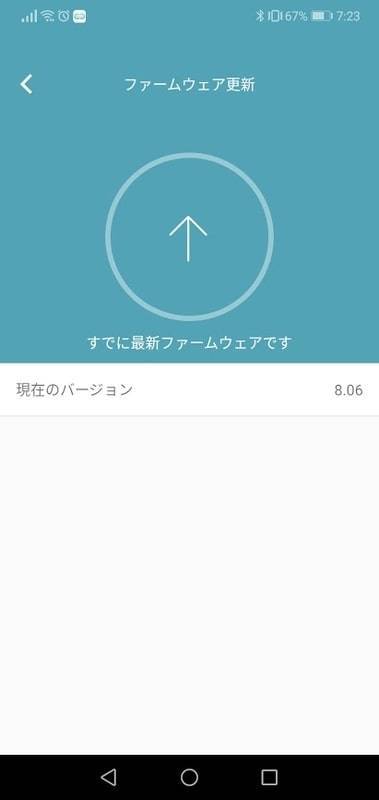
設定
設定画面ではスマートウォッチ側の時計表示をデジタルにした場合の12時間表示と24時間表示の切り替えができます。google Fitとの連携も可能です。
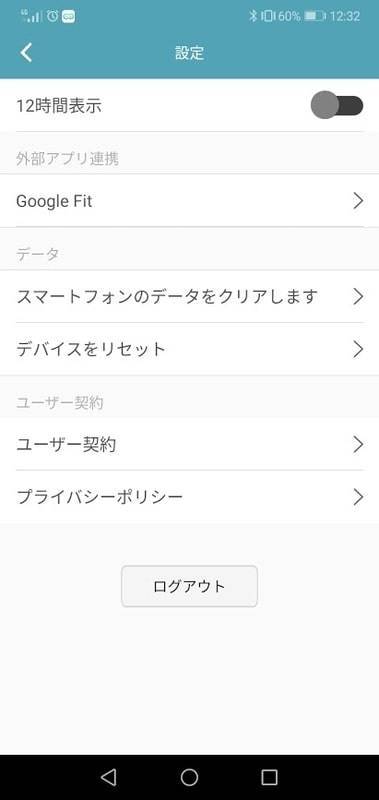
ホームページの使い方
ホームページでは歩数が確認出来ます。また、個人設定で歩数を設定した場合、目標歩数に対してのグラフが表示されます。睡眠、心拍数、血圧等はあくまでも目安として考えください。正時測定を設定している場合は1時間ごとに測定されます。ディスカバリーはほぼ使用しないので無視で良いと思います。
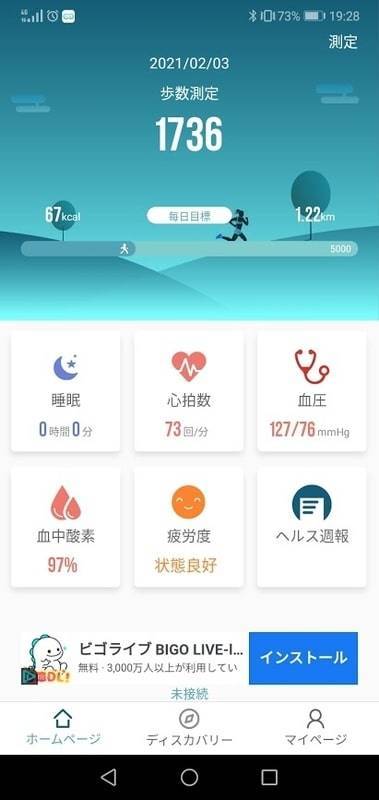
歩数記録
歩数測定をクリックすると歩数記録画面になるので、1日、1週間、1月の歩数データが確認できます。


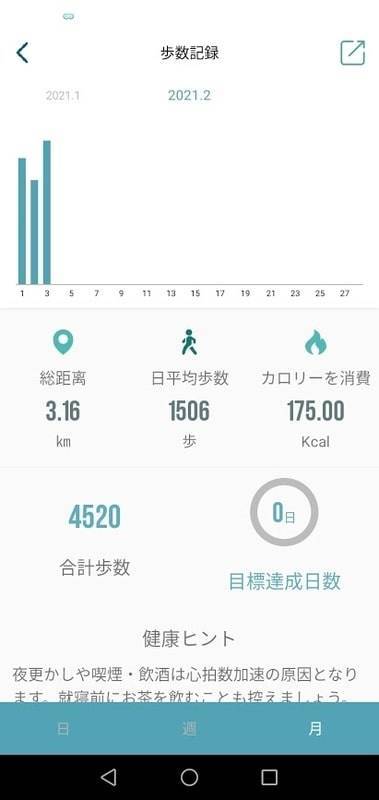
睡眠
睡眠をクリックすると、個人データで設定した時間内の睡眠データが得られます。

心拍数・血圧
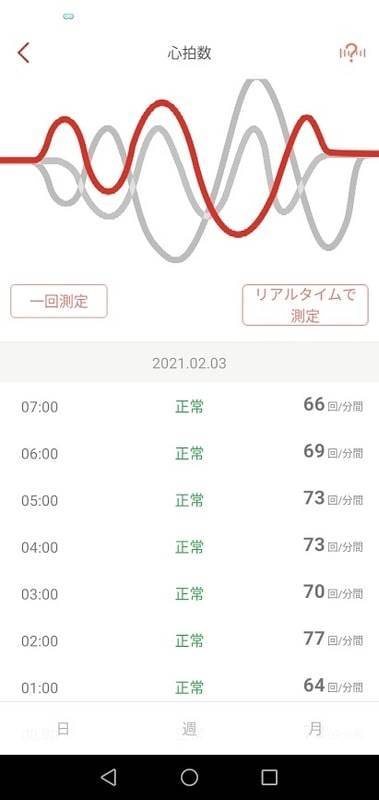
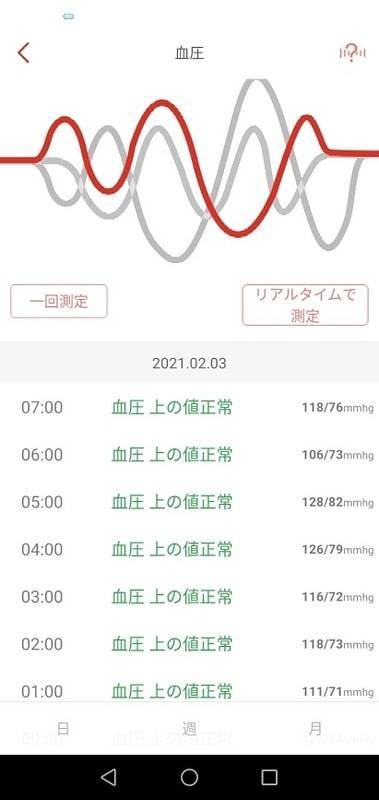
血中酸素・疲労度
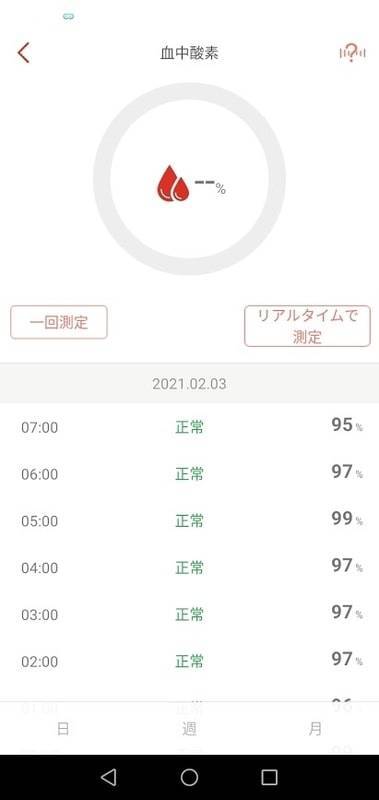
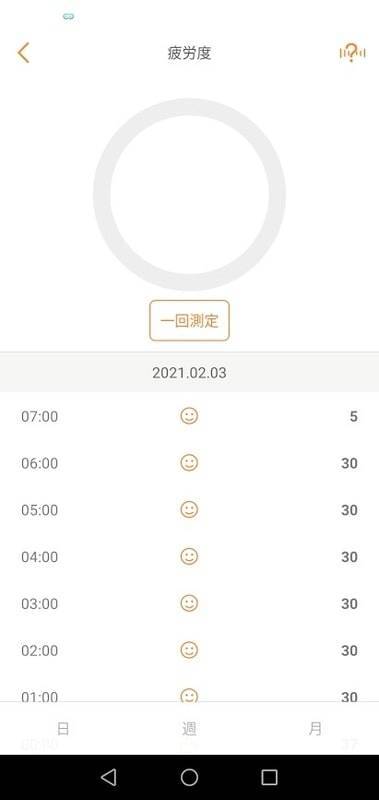
ヘルス週報
ヘルス週報をクリックすると、1週間の各データが見られます。体重を毎日測定すると体重のデータも反映されます。



まとめ
一度繋がってしまえば切れることはなく、スマートフォンから離れて一度切れても近くになると再接続してくれますが、長い時間だと再接続しません。アプリとしては十分な機能だと思います。私は家族からのLINE通知しか設定していませんが、通知が来るとスマートウォッチのバイブがなるので重宝しています。ヘルス関係は意外と近い数字の時もありますが、あくまでも目安として見た方がいいと思います。
スマートウォッチのアプリは説明所が無いのが多く、最初の接続までが大変です。また、スマートフォンの機種との相性もあるので、必ず繋がるとも限りません。今回、簡単に使い方を紹介しましたが少しでも参考になれば嬉しいです。



