いつも読んで頂きありがとうございます。
突然ファイルが無くなった時ありませんか。そんな時にファイルやデータを復元できる
ソフトを紹介したいと思います。

- 画像データが消えた!
- Mini Tool Power Data Recoveryとは?
- 料金とプラン
- MIni Tool Power Data Recoveryのインストール
- Mini Tool Power Data Recoveryの使い方
- 最後に
画像データが消えた!
写真の画像データはクラウドに上げていますがパソコン内の写真フォルダの中身を見て
みると何故か全てデータが消えて空になっていました。
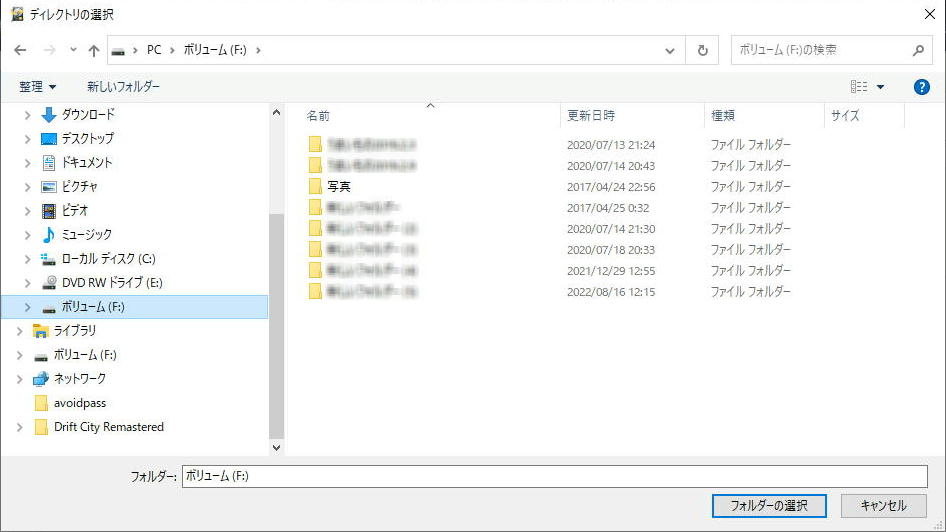
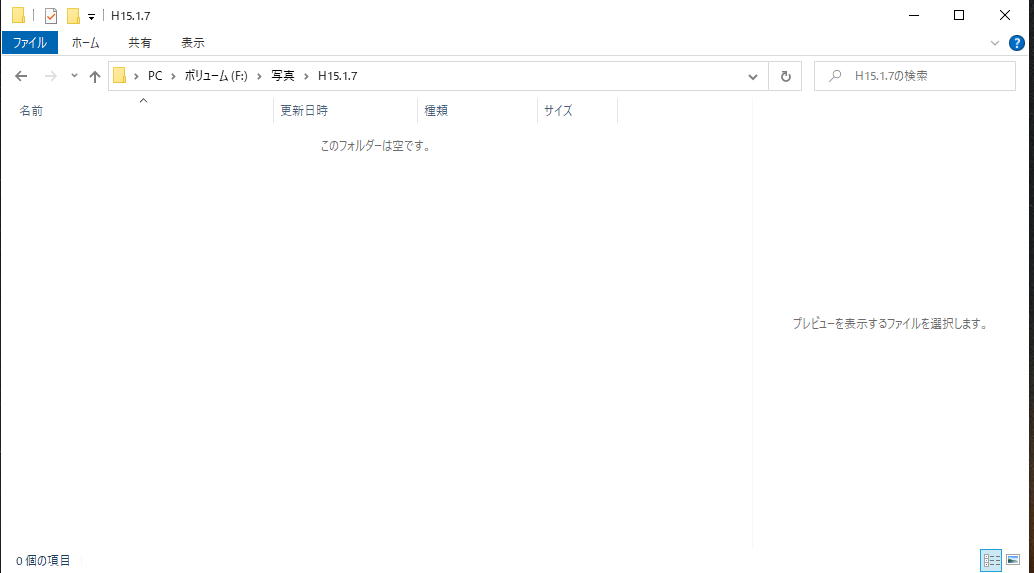
原因は分かりませんがクラウドがダメになった時にハード内に残っていないとデータが
無くなってしまいます。そこで復元ソフトを使用して消えたデータが復元出来るか検証
したいと思います。今回はMiniTool社の復元ソフトMiniTool Power Data Recoveryを使
用してみます。
Mini Tool Power Data Recoveryとは?
Mini Tool Power Data RecoveryはMini Tool Software Ltdが開発した復元ソフトで独自の
技術により誤って削除したファイルやHDDの不具合によりアクセス出来なくなったデー
タを復元させるソフトウェアです。
※対応OSはWindows7/8/10/11
- Windows専用
- データ数が多いとスキャン時間がかかる
- 無料版では復元は累計1GBまで
- 復元は出来るが破損したファイルは修復出来ない(修復ソフトが必要)
料金とプラン
Mini Tool Power Data Recoveryは無料でも使用出来ますが1GBまでしか復元出来ないの
で動画など容量が大きいファイルがある場合は有料版を使用する必要があります。
有料版では月間・年間のサブスクリプション生涯利用の3種類が用意されておりどのプ
ランも復元データは無制限となっています。
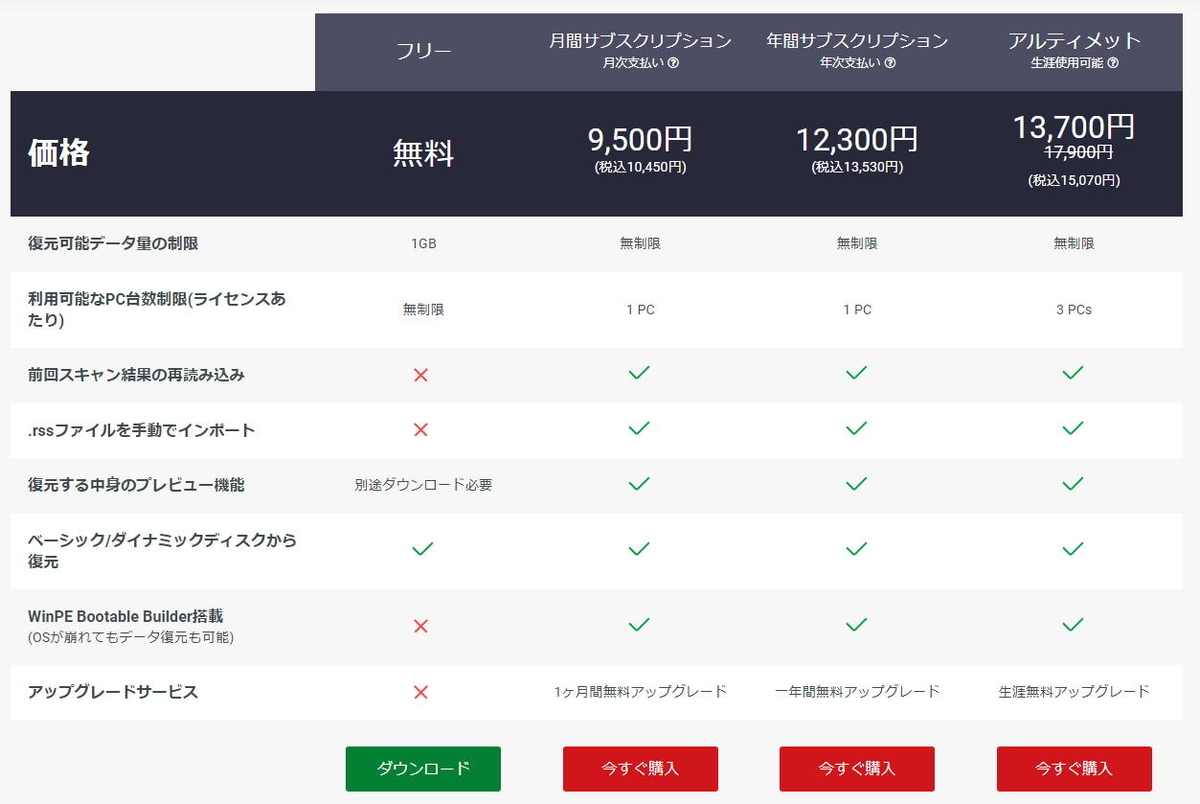
MIni Tool Power Data Recoveryのインストール
Mini Tool Power Data Recoveryのページにアクセスしてファイルをダウンロードしま
す。
ダウンロードしたファイルからインストールを開始

インストール先は復元したいファイルがあるドライブではなく違うドライブにした方が
良いのでインストール先の変更をお勧めします。インストール先の変更はカスタムイン
ストールで変更できます。

Mini Tool Power Data Recoveryの使い方
Mini Tool Power Data Recoveryを起動するとドライブの一覧が出てきますのでスキャン
したいドライブを選択しますがデータが多いと時間がかかるので復元したいファイルが
決まっている場合はフォルダを選択からスキャンした方が良いと思います。
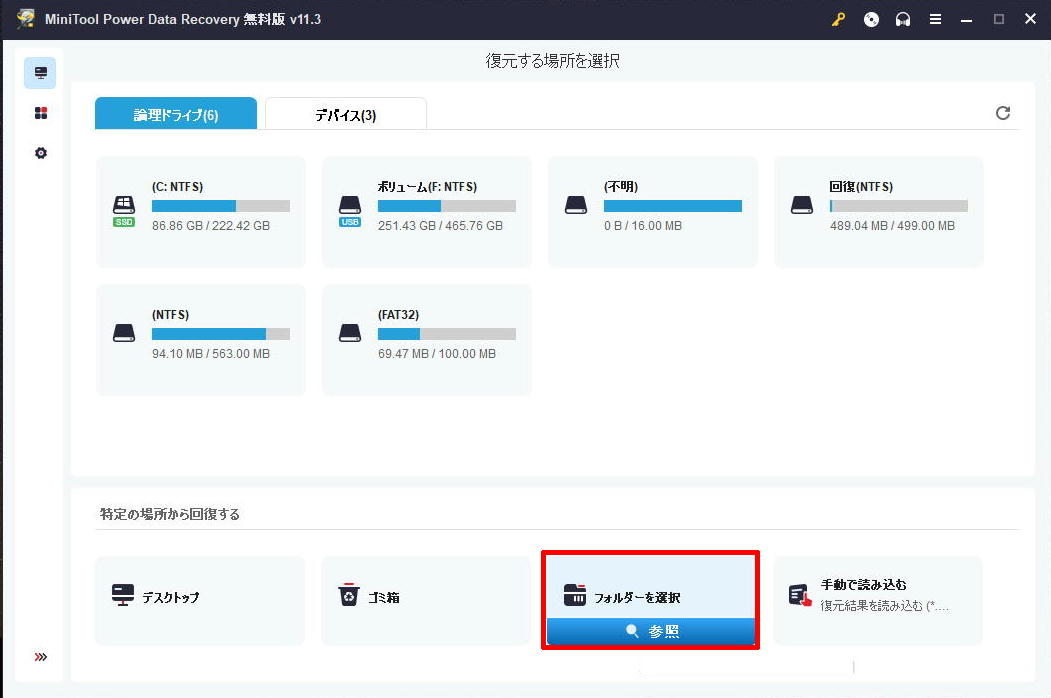
スキャンの設定
左側の歯車アイコンをクリックすると設定画面が出てきますので復元したい項目を特定
することも出来ます。
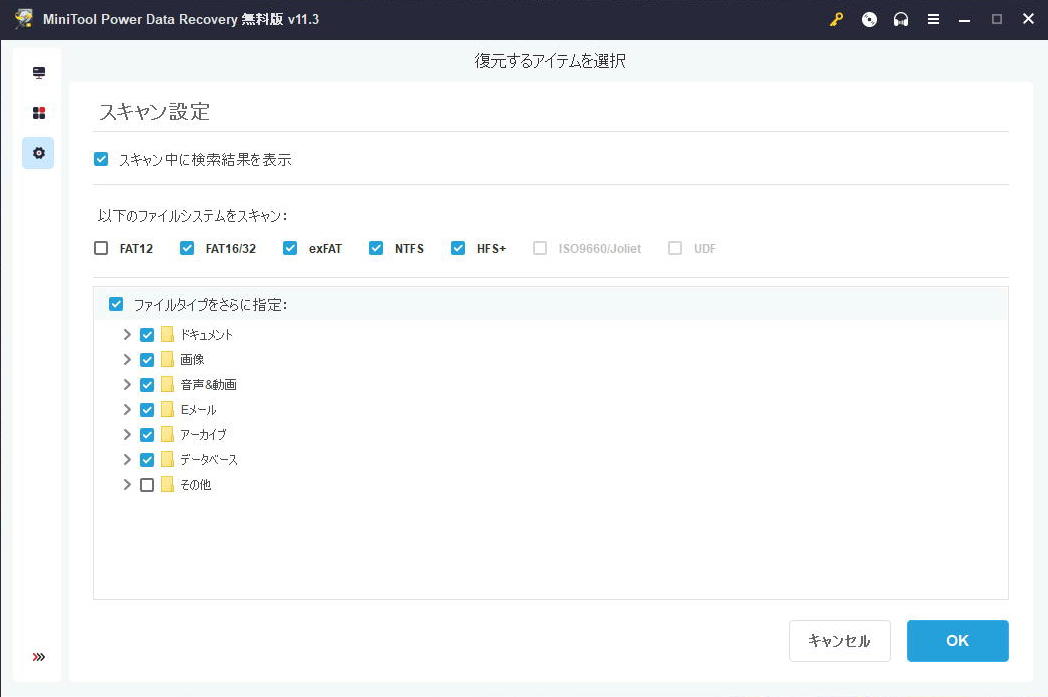
スキャンの結果
スキャンが開始されると画面下にファイル数と残り時間が表示されます。
復元したいファイルが決まっている場合はスキャン中でも操作が可能なので目的のファ
イルが見つかったら完了を待たずに復元操作が可能です。

スキャンが完了すると「削除されたファイル」、「紛失されたファイル」が出てくるの
でその中から復元したいデータを探します。
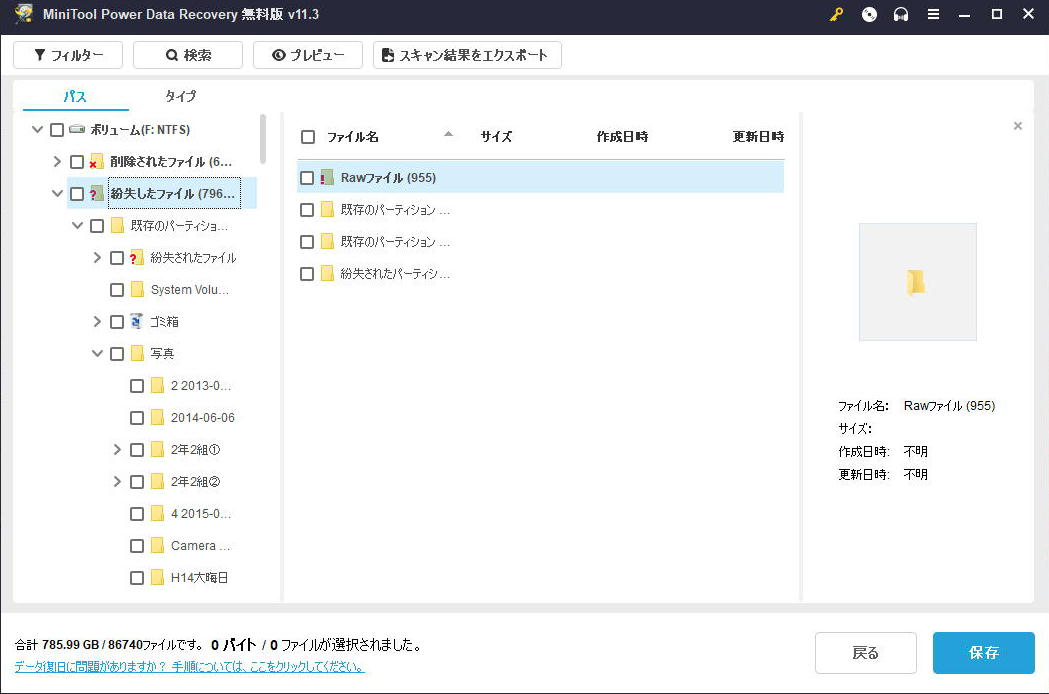
今回は写真データの復元が目的でしたので写真フォルダの中を確認するとデータが復元
されていました。
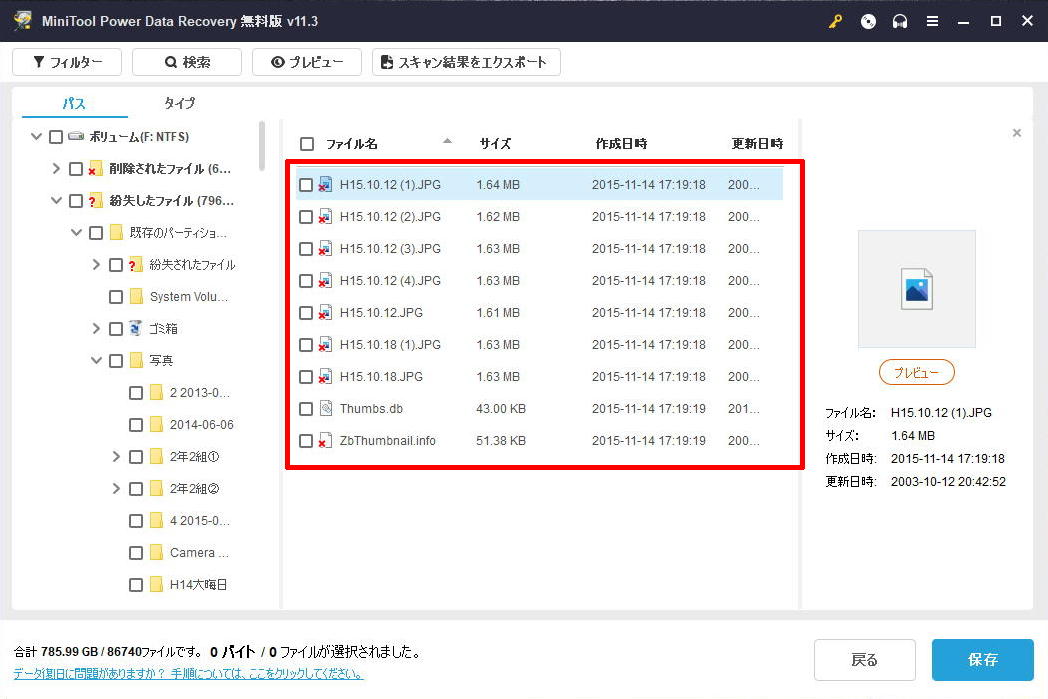
復元データを探す場合、フィルター機能があるので項目を選んで探すことも可能です。

復元データの保存
データが見つかったら復元したいファイルにチェックを入れて保存しますが復元したい
データがあるデバイスとは別のデバイスに保存するのが良いでしょう。
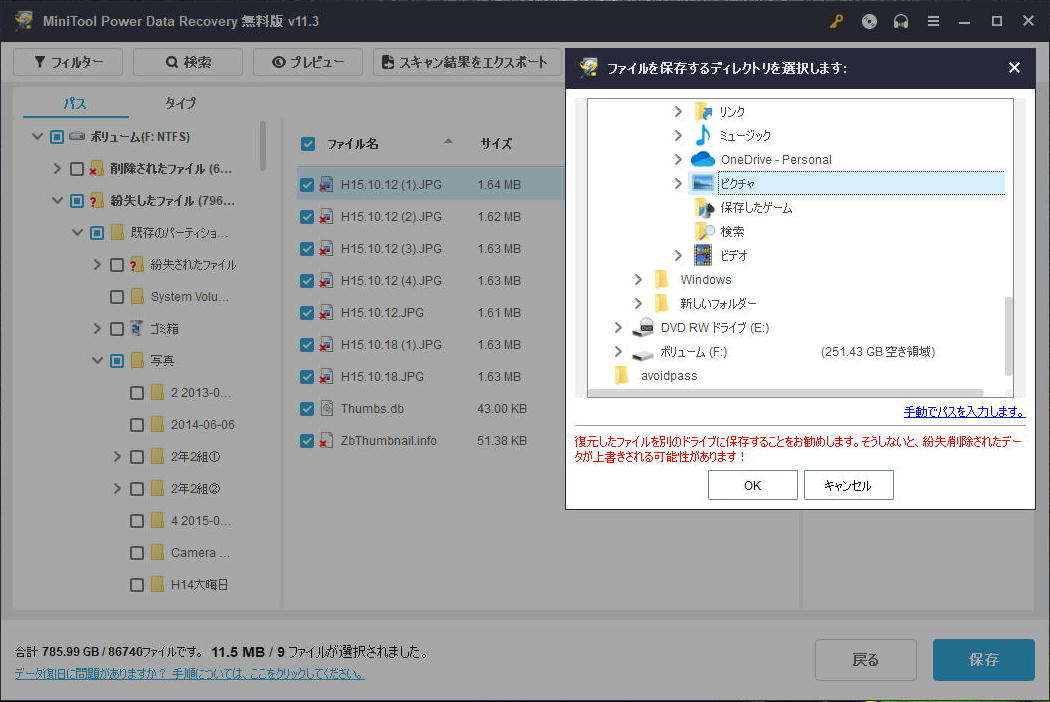
最後に回復完了が表示されたら終了です。
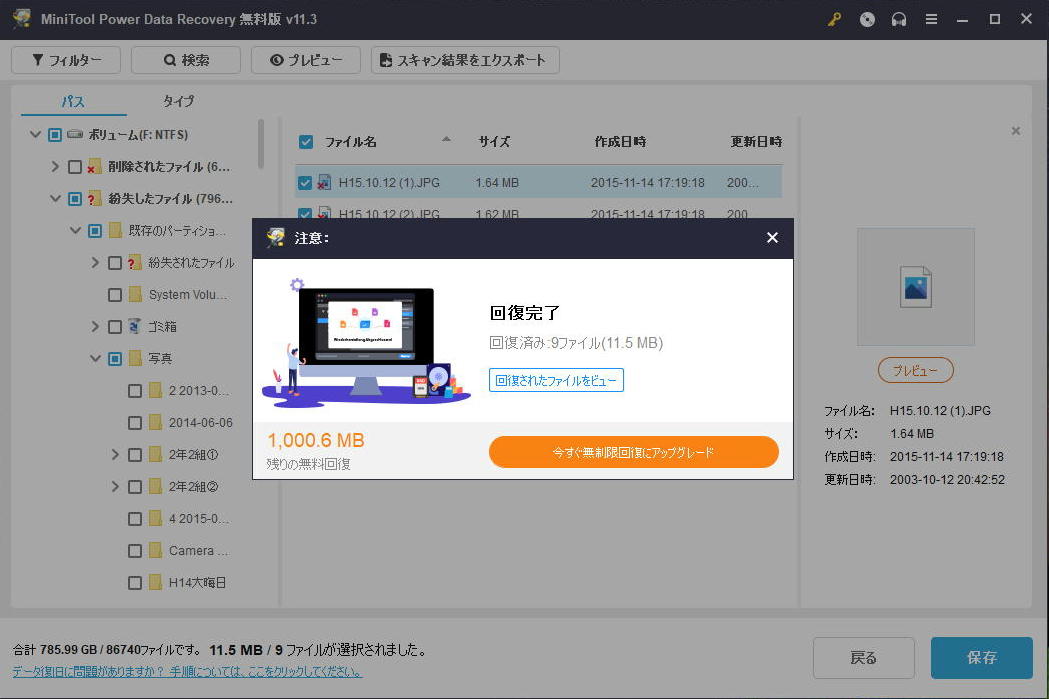
最後に
Mini Tool Power Data Recoveryを使用しましたが写真データはもちろんですが、その他
に削除したファイルなども復元されており復元率は高いと思います。データー数が多く
復元データが1GB以上ある場合はまず無料版で復元できるか確認してから有料版の購入
を検討するのが良いのではないでしょうか。
MIniTool_JapnのFacebookでプレゼント企画も実施しています