いつも読んで頂きありがとうございます。
最近、娘に中古ですがノートパソコンを購入しましたが、今まで使用していたノートパ
ソコンが不要になったのでWindows11をインストール出来るかやってみました。

古いパソコンでもWindows11をインストールできるのか
10年以上前のノートパソコンを使用
今回使用したノートパソコンは東芝製dynabook Satellite L21 253E/Wという2010年に発
売されたモデルです。ハードディスクはSSDにしています。
Windows11のシステム要件は公式HPにも記載されていますが、その中でも古いパソコ
ンでは厳しい要件のものがあります。
- CPUが対応していない
- TPM2.0でない
- UEFIセキュアブートが有効にできない
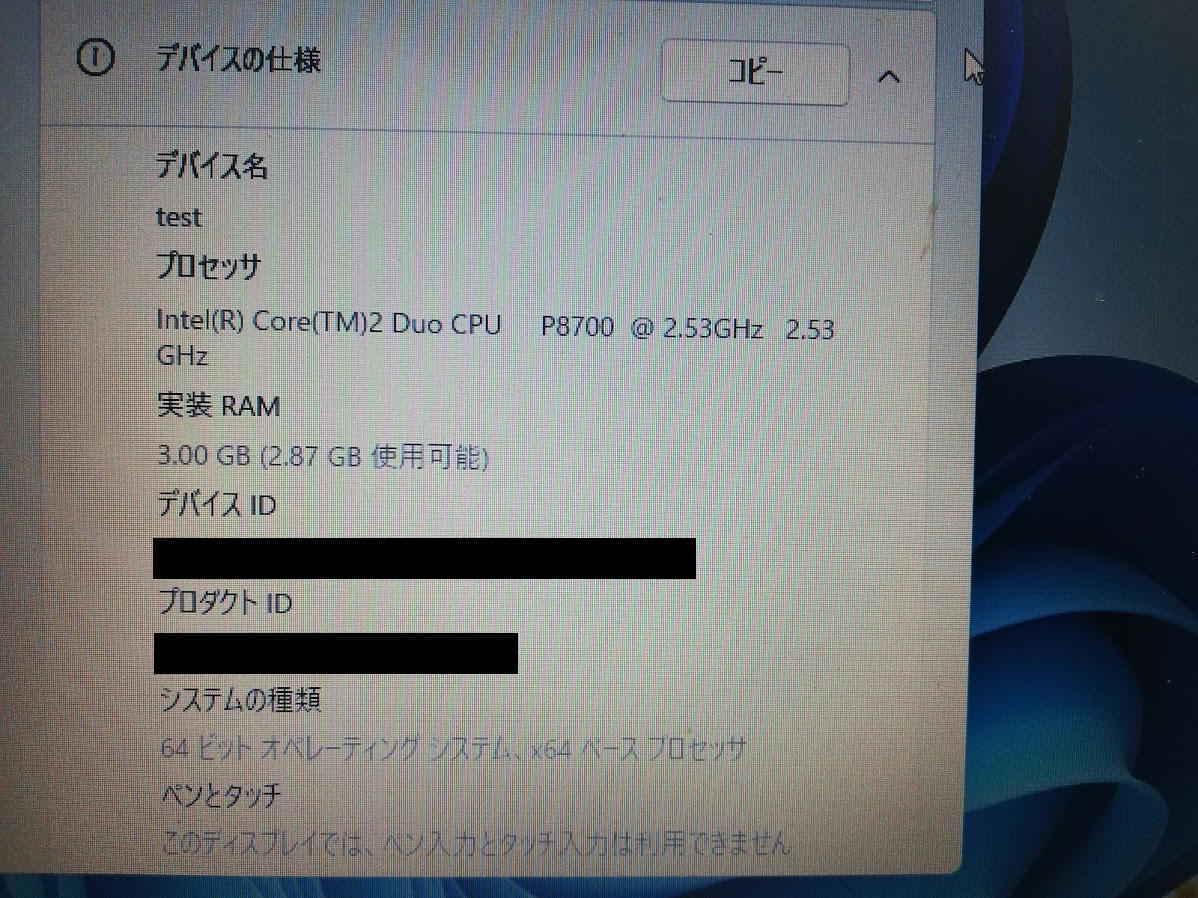
今回使用するパソコンはCPUはもちろん他の要件もクリアしていません。
しかし、レジストリを操作することで古いパソコンにもWindows11をインストールでき
ますが自己責任でお願いします。
Windows11のダウンロードとインストール用USBメディア作成
パソコンが非対応でもWindows11のダウンロードは可能です。
ダウンロード方法として、インストールアシスタント、インストールメディア作成、デ
ィスクイメージ(ISO)がありますが今回はインストールメディアを作成してインストー
ルすることとしました。
まず、メディア作成ツールをダウンロードし完了後にツールを実行させます。
ライセンス条件が表示されますので「同意する」をクリックして次へ進みます。
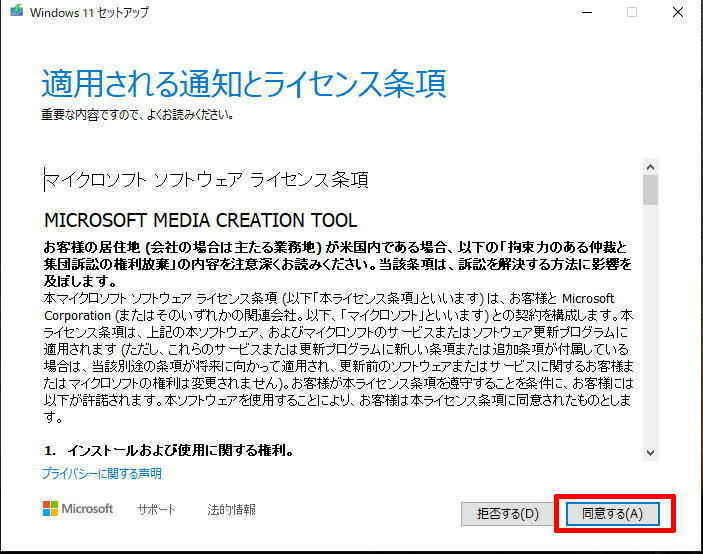
次に「言語とエディションの選択」に移りますので。このPCにおすすめのオプションを
使うにチェックを入れて「次へ」をクリックします。
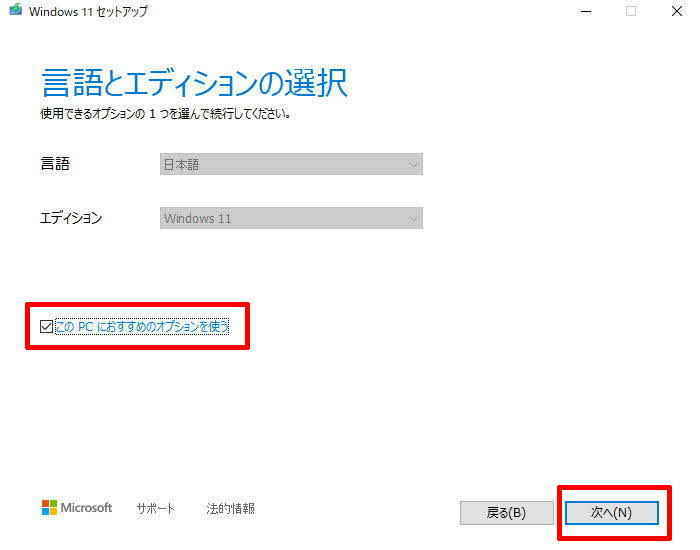
次に「使用するメディアを選んでください」の画面になります。
今回はUSBメモリを使用するので「USBフラッシュメモリ」を選択。しかし、空きのUSB
メモリが無かったのでSDカードをカードリーダーで使用し保存しました。DVDでISOフ
ァイルを作成する場合は「ISOファイル」を選択してください。

次に「USBフラッシュドライブを選択してください」の画面になります。
ここでインストールメディアを作成したいUSBメモリを選択します。複数USBメモリを
使用している場合は選択を間違えるとデータが無くなりますので注意してください。
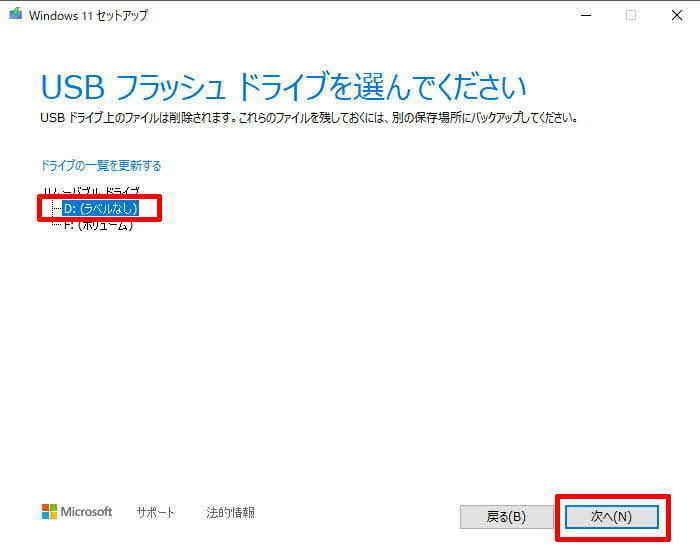
Windows11のインストローラーがダウンロードされUSBメモリに書き込みされます。
「USBフラッシュドライブの準備ができました」の画面が出てたら「完了」をクリック
して終了です。
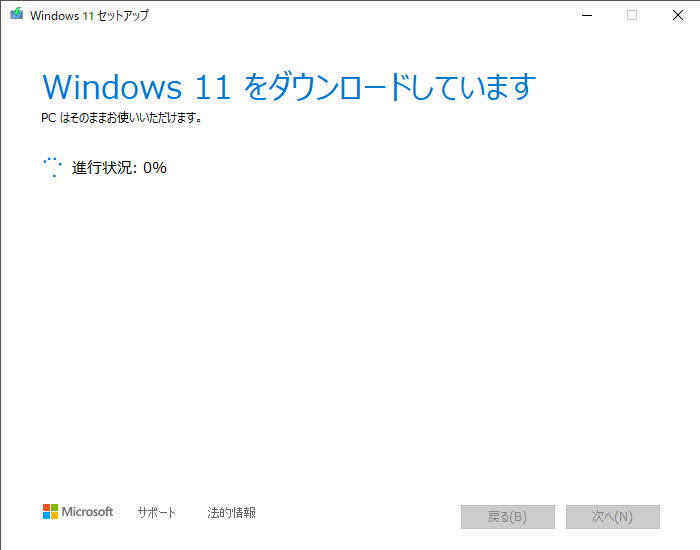
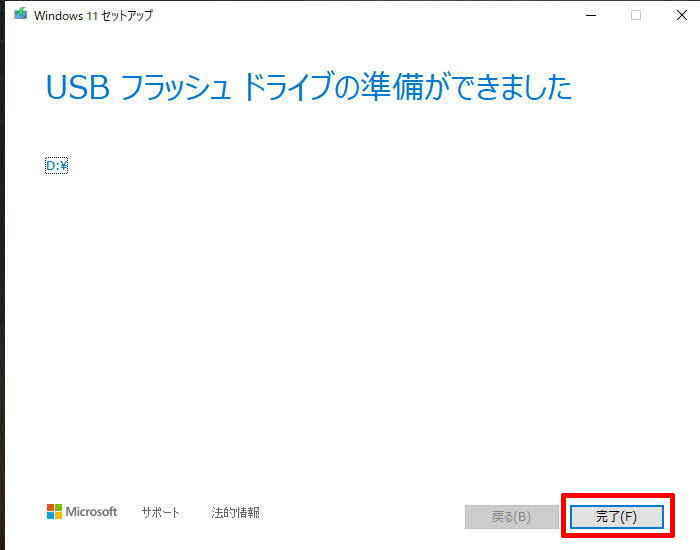
非対応のパソコンにWindows11をインストール
Windows11のインスチールメディアを作成しインストールしますが、その前にレジスト
リの操作をしてTPM2.0とセキュアブートを回避させる必要があります。
レジストリの修正パッチファイルを落とせるサイトがありますので、ここから落として
修正するのが早いです。インストール方法も参考にするといいと思います。
パッチファイルをインストールファイルに追加してセットアップします。
USBメモリから起動するようにBIOS等で設定してください。
起動するとセットアップ画面が表示されます。この画面表示の状態でshift+F10を押して
コマンドプロントを起動させてレジストリを修正します。方法は上記の参考サイトを参
照してください。
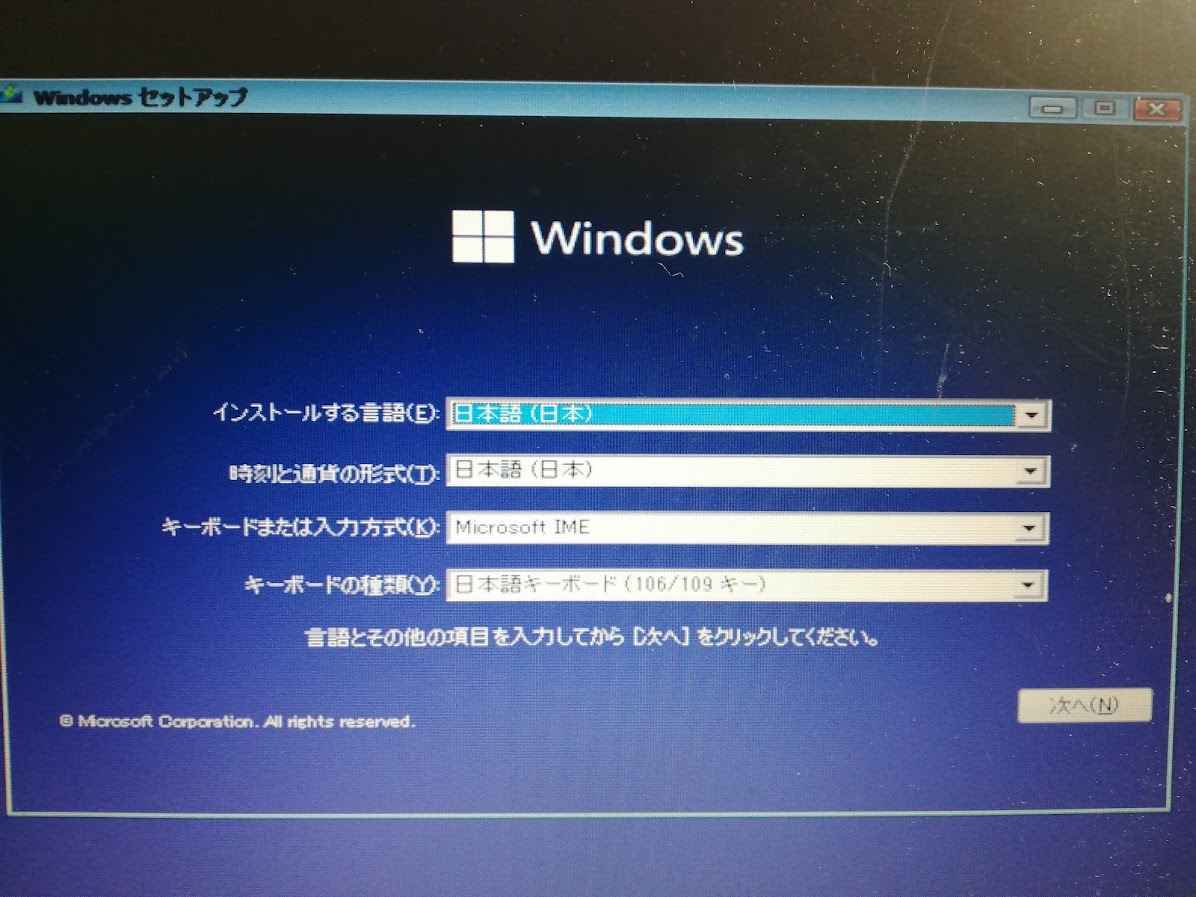
レジストリ操作後「次へ」をクリックすると「今すぐインストール」画面になりますの
でクリックするとインストールが始まります。
Windows11のセットアップ
Windows11のセットアップでプロダクトキーの入力が要求されますがクリーンインスト
ールでもWindows10の時に認識されているパソコンであれば「プロダクキーがありませ
ん」を選択してください。
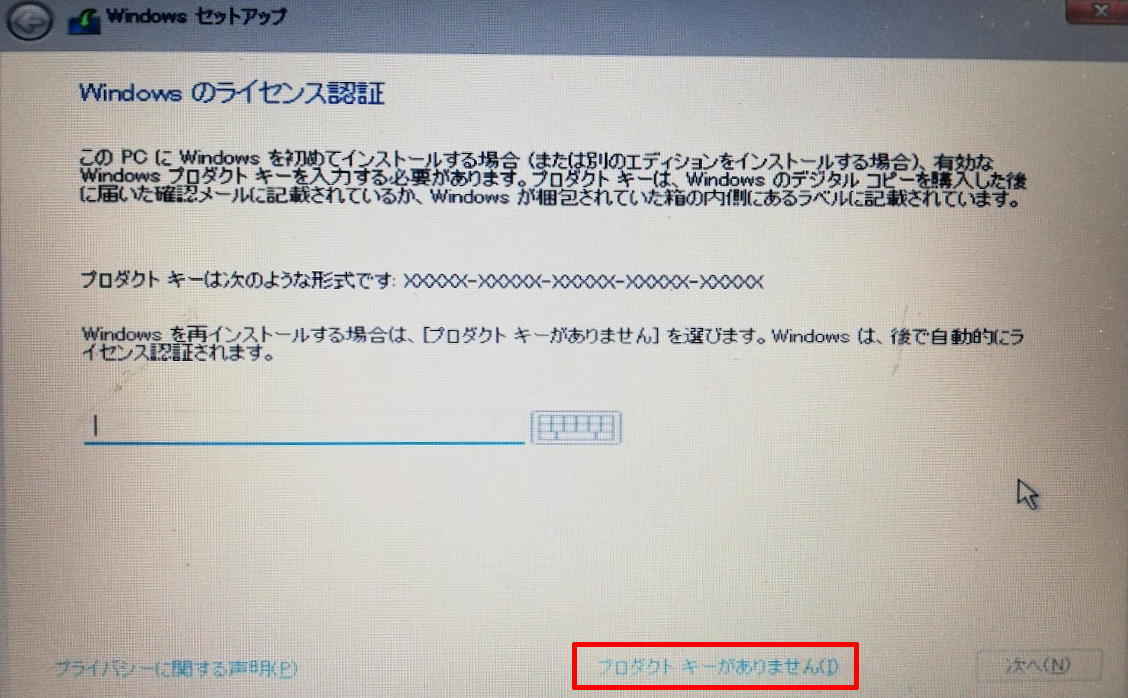
次にオペレーティングシステムの選択画面になります。今回はクリーンインストールで
すがhomeを選択。Proとhomeではセットアップ方法に違いがあるので注意です。
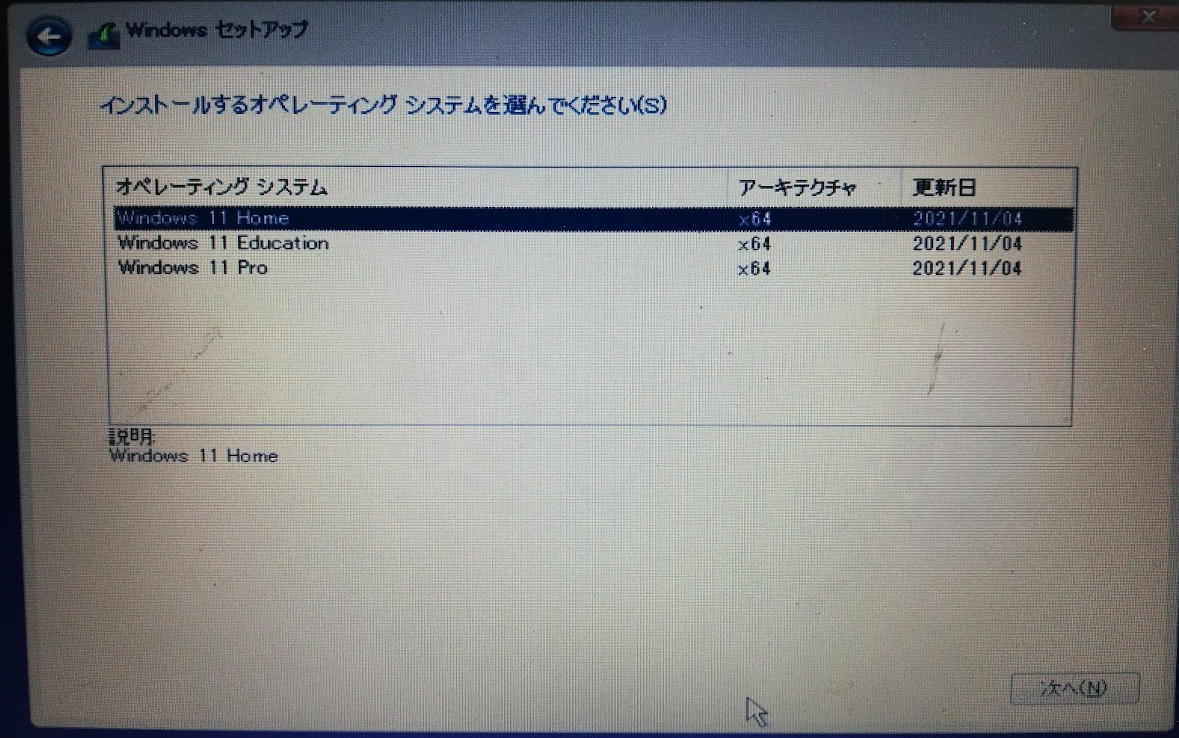
次にMicrosoftソフトウェアライセンス条項画面になるので「同意」にチェックして次へ
クリックするとWindowsのインストール場所の選択画面になります。
インストールするディスクを選択して次へをクリックするとインストールが始まりま
す。フォーマットや削除は状況によって変わりますので確認が必要です。
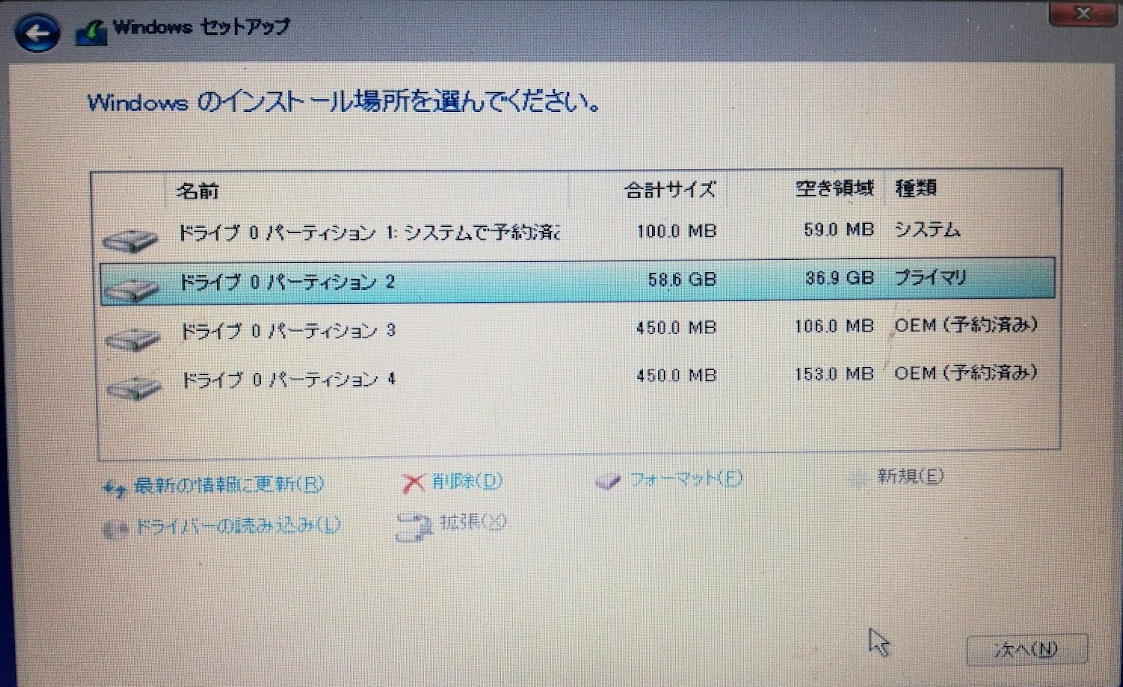
インストールが終わるとWindows11セットアップ画面になるので進めてください。
ネット接続とMicrosoftアカウント
セットアップ時、ネット接続に関してWindows11 Proは必須ではありませんがhomeは
必須となっていますので注意です。
MicrosoftアカウントはProはサインインオプションでオフラインアカウントが選択でき
ローカルアカウントを作成できますがhomeは出来ません。しかし、アカウント追加画
面でネット接続を切断してMicrosoftアカウントサインイン画面の左上の「←」で戻ると
ローカルアカウントの設定画面が出てきますのでローカルアカウントを作成できます。
その後は切断したままでもセットアップ出来ます。
そして無事にWindows11インストール完了
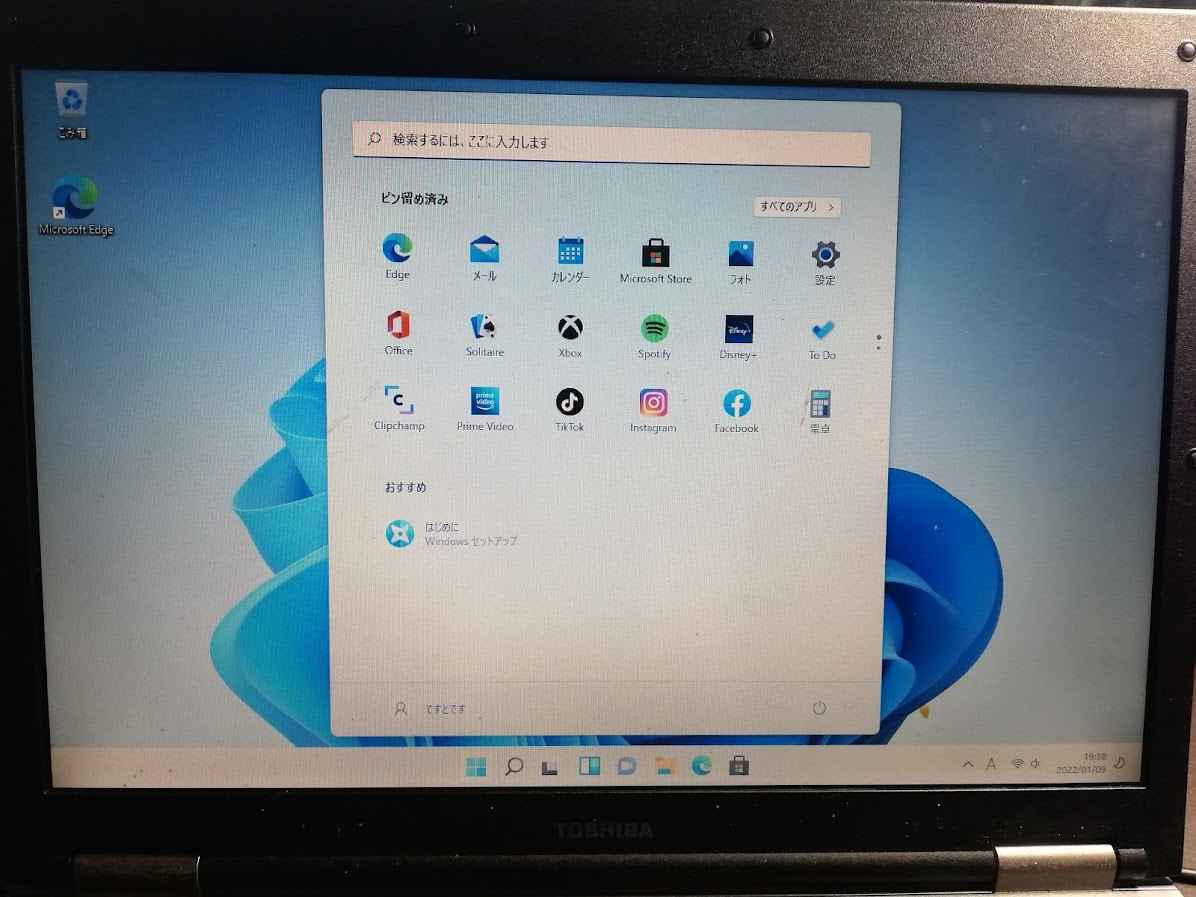
10年以上前のパソコンにもWindows11をインストール出来ました。
動きも他のソフトが入っていませんが軽快に動きます。
ライセンスも認証も出来ており、アップデートも問題なく出来ました。

無事インストール出来ましたがデバイスマネージャーを開くと認識していない物があり
ました。調べるとSDカードスロットのドライバーが無いみたいです。
USBカードリーダーを使用するなら問題ないですね。
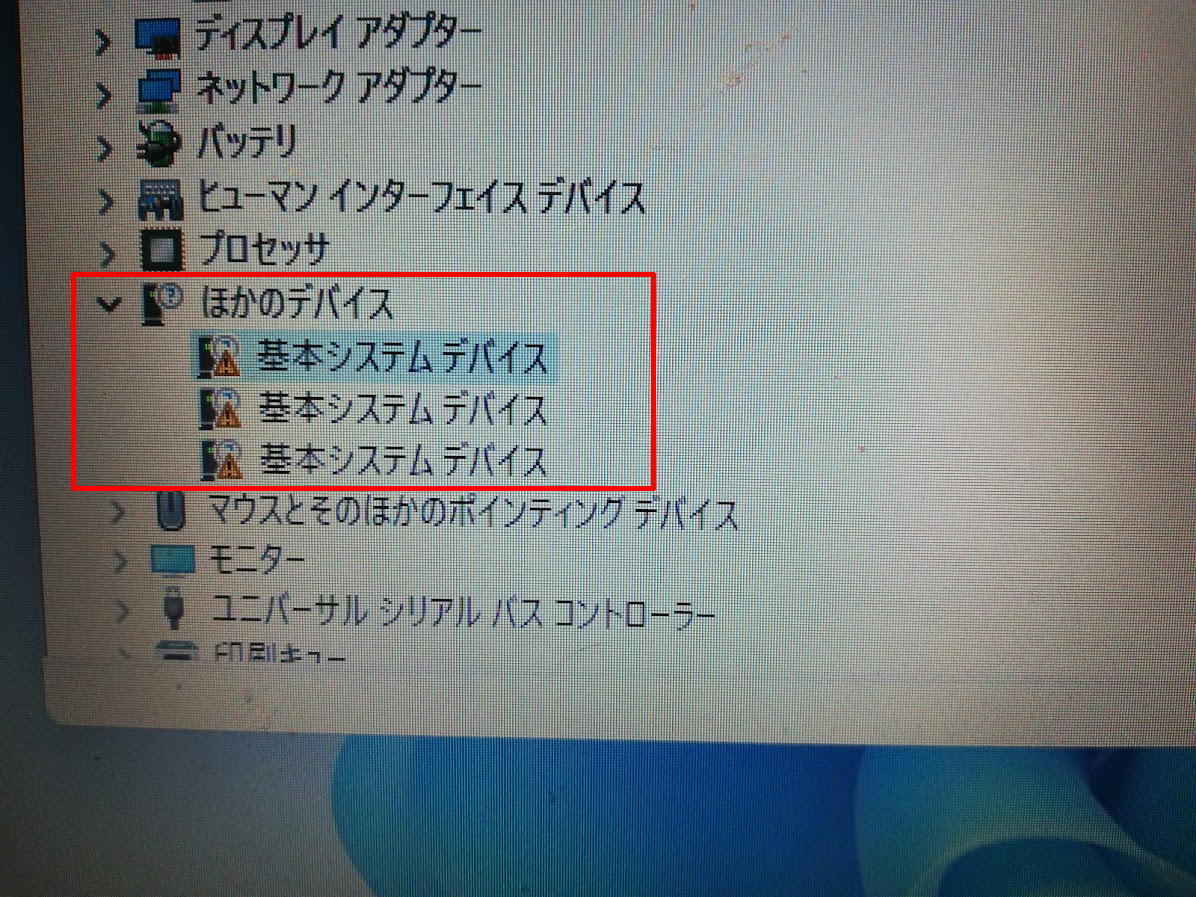
最後に
10年以上前のパソコンにもWindows11をインストール出来ましたが、あくまで非対応の
パソコンに無理やり入れているので、いつ不具合が起きても不思議ではありません。
アップデートも出来なくなる可能性もありますのでメインで非対応のパソコンを使用し
ている人は導入しないでください。
今回は遊び用に入れましたので今後いろいろ弄りながら動作を確認していきたいと思い
ます。Windows10は2025年まで使用できるのでメインはそこまで使用する予定です。
あとはWindows11が非対応パソコンでも今後使えるかどうか様子を見るのもアリかなと
も思っています。ダメだったら2025年に買うしかないですね。