Windows10では今回、大型アップデートによりWindows10 October 2020 Update(20H2)の配信が始まっていますが、我が家にあるノートPCは容量不足により、未だにバージョン1909にも上げられずにいます。今回はHDの容量を増やし、アップデートを可能にするためクローンSSDを作成しました。

我が家で使用しているノートPCはDELL社の2008年発売のVostro1510という13年前のものですが、CPUを載せ替え、HDもSSDにしてます。長男がyoutubeだけ見られれば良いということで、SSDは32GBにしましたが、Windowsのアップデートで容量が少しづつ増え、最終的にはアップデートできなくなっています。そこで、会社の同僚から使わなくなった120GBのSSDをもらったのでクローンするこにしました。

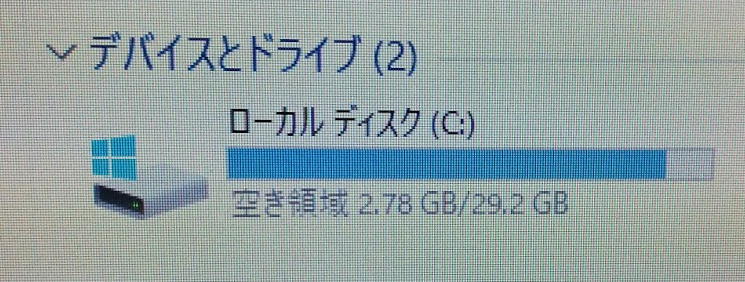
EaseUS Todo Backupでクローン
クローンソフトもいろいろありますが、今回はEaseUS Todo Backup Free13.0を使用しクローンさせることにしました。
準備
EaseUS Todo Backupをインストールする
公式サイトまたは窓の杜などからダウンロードする。
公式サイト
EaseUS®完璧な無料データバックアップソフト - EaseUS Todo Backup Free
「EaseUS Todo Backup」無料のイメージバックアップソフト - 窓の杜
ダウンロードしたファイルのinsaller.exeをダブルクリックしてセットアップを開始させます。この時にユーザーアカウントの抑制の画面が出てきますので、下の画像では「いいえ」を指していますが「はい」をクリックしてください。
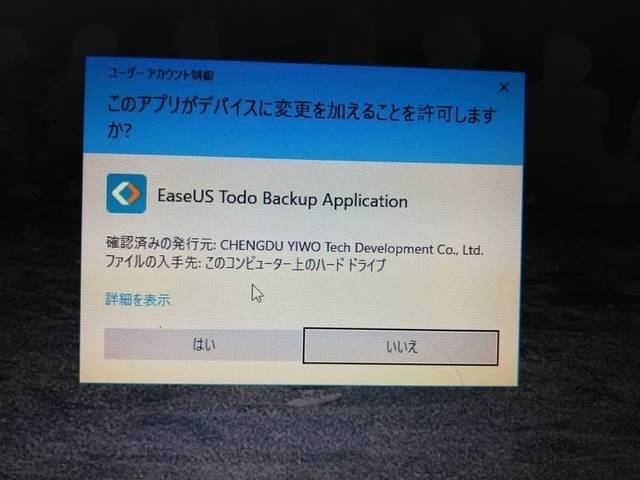
次にインストーラーの画面になるので「今すぐインストール」をクリックすると有料版の購入と無料インストールの画面になります。無料版でもクローン作製は可能なので「無料インストール」をクリックするとダウンロードとインストールが始まります。
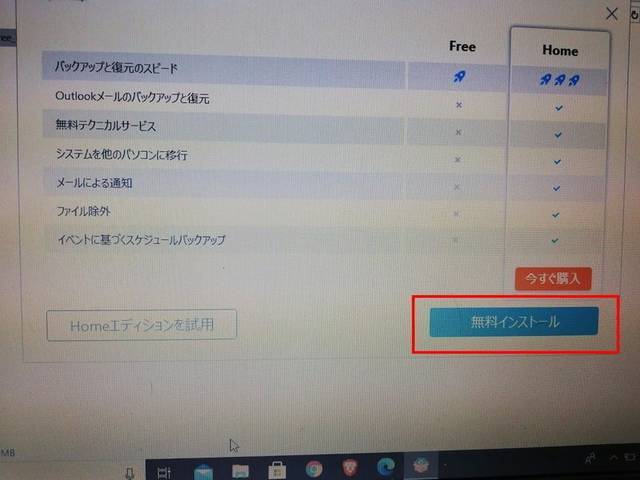
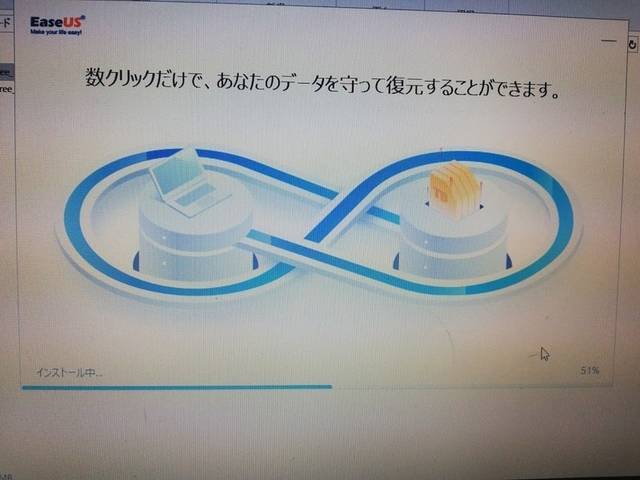
インストールが終わると完了画面になりますので、「今すぐ始める」または右上の×をクリックする。
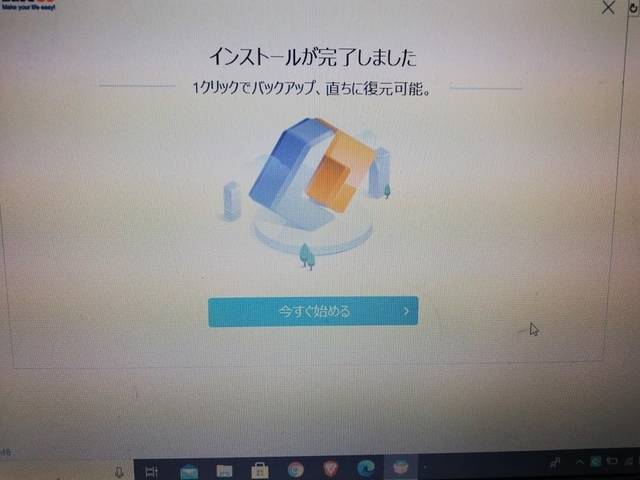
SSDを準備する
次にクローンさせるSSDを接続させますが、ここで必要なのはUSB変換アダプターで、これがあれば簡単にパソコンと接続できる。持っていれば重宝します。
また、SSDをフォーマットする場合、セキュリティソフトをオフにしていないと、クローンが成功しても修復エラーが出て失敗する場合があります。

SSDをクローンする
インストールしたEaseUS Todo Backupを立ち上げて左側の下にある「クローン」をクリックする。
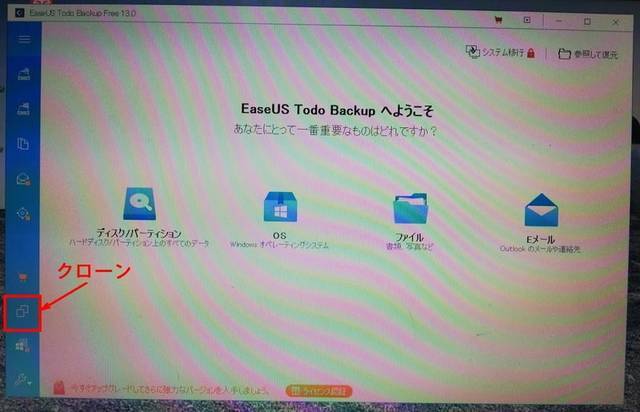
クローンをクリックするとディスク/パーティションクローンの画面になり、接続されているHDDやSSDが表示されますので、クローン元のハードディスク0にチェックを入れて「次へ」をクリックします。
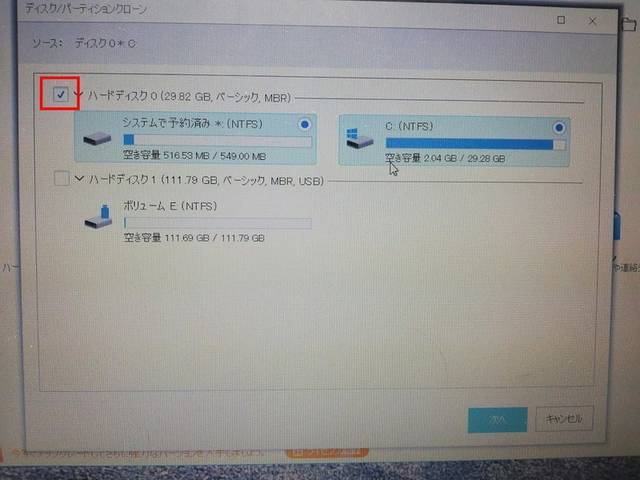
次にクローン先のハードディスクの選択画面になるので、ハードディスク1にチェックを入れて「次へ」をクリックする。クローン先のSSDが未割り当てになってる場合は下の「高度なオプション」をクリックして「SSDに最適化」にチェックを入れてから「次へ」をクリックする。

ここで確認しなければならいないのは、クローン元とクローン先のハードディスクのカッコ内のパーティション形式が同じかどうかを確認する。GPTまたはMBRの形式で表示されるのでGPTならGPT、MBRならMBRでなければなりません。
形式が違うとクローンが失敗するので注意です!
次にクローン元とクローン先の容量やデータサイズの画面が出てくるので問題なければ「実行」をクリック。今回はクローン先の容量のサイズ変更をするのを忘れてしまったが、実際はスライドさせてパーティションサイズを変更させておく。
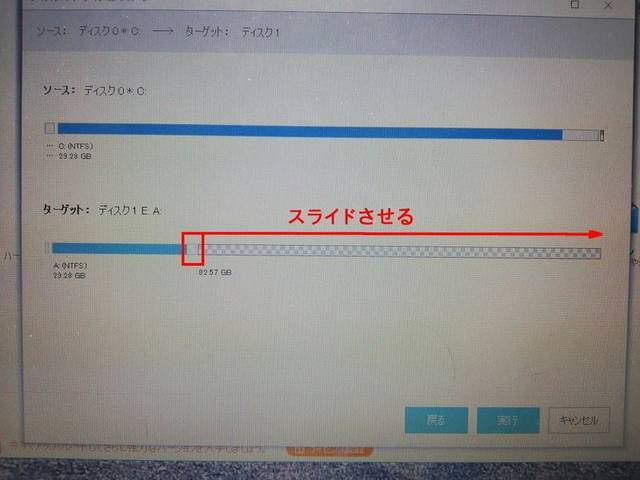
「実行」をクリックすると、クローン先のハードディスク内のデータが全て消去される注意画面が表示されるので、データが残っているハードディスクを使用する場合は確認が必要です。問題が無ければ「続ける」をクリックする。
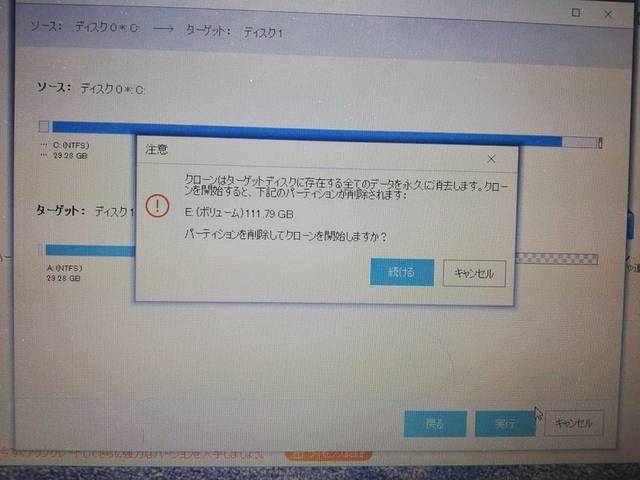
クリックするとクローンが始まりますので、MBRの開始と完了を確認してください。MBRが完了されていないとWindowsが起動しません。
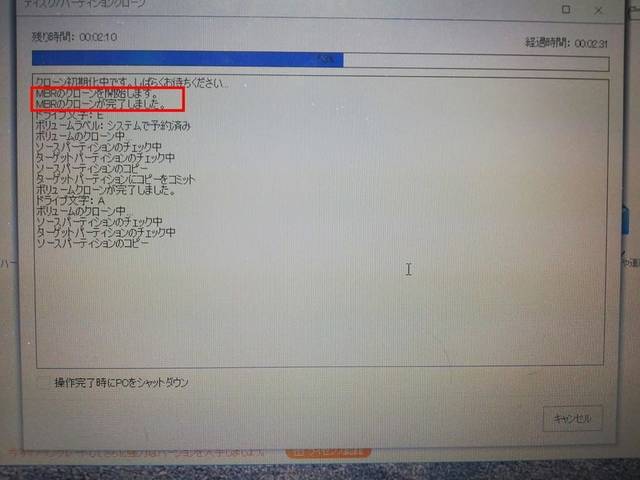
クローンが完了すると「ディスククローンが正常に完了しました」と表示されますので「完了」をクリックして終了となります。
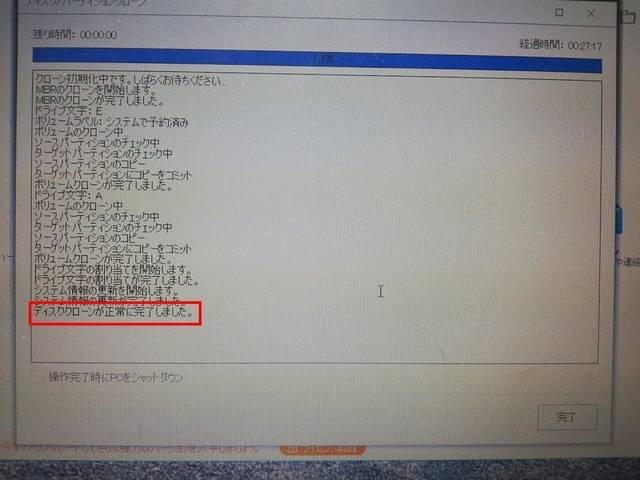
正常にクローンされているか確認する
クローンが完了したら、クローン元とサイズが一緒か確認する。

今回はクローン作成時に容量のサイズ変更をしなかったのもあり、残りのパーテンションが表示されていません。
パーティションサイズを調整する
隠れているパーティションサイズを調整するにあたり、今回は他のPCに導入済みのEaseUS Partition Masterを使用しました。ソフト起動後、該当のハードディスクを選択し、右側のサイズ調整/移動をクリックする。

クリックするとパーティションサイズの変更バーがあるのでスライドさせる
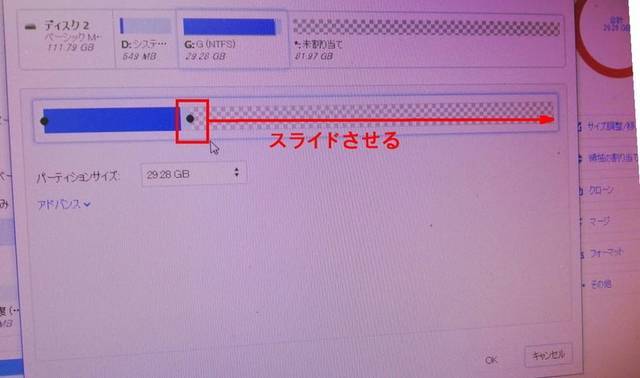
今回は分割させないので最後までスライドさせて「OK」をクリック
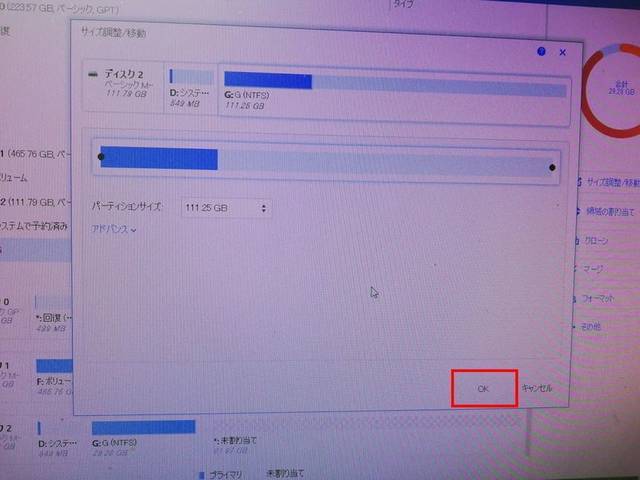
「OK」を押すと、上に「1つの操作を実行する」が出てくるのでクリックする

クリックするとパーティションサイズの確認画面になるので問題なければ「適用」をクリックする。
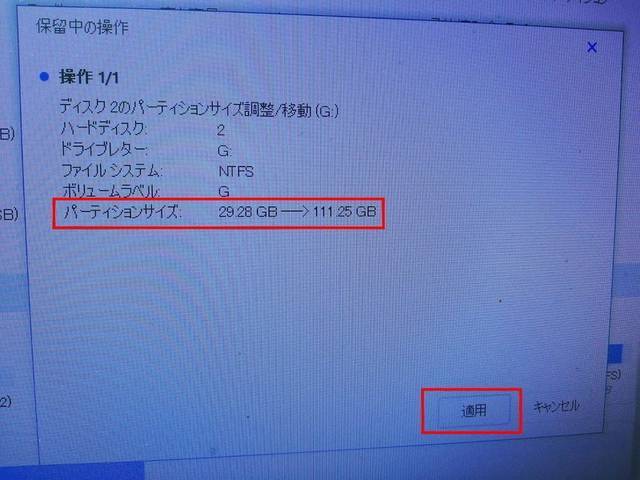
適用後、SSDの容量を確認し合っていれば終了
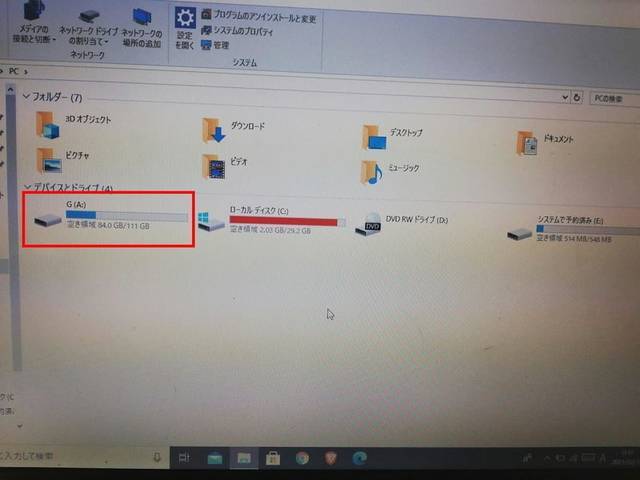
Windows起動確認

クローン元のSSD32GB
小さいです!

クローン先のSSDを装着。

Windows起動確認後にupdate実行しバージョン1909を確認。20H2のアップデートは時間をおいて実施予定。
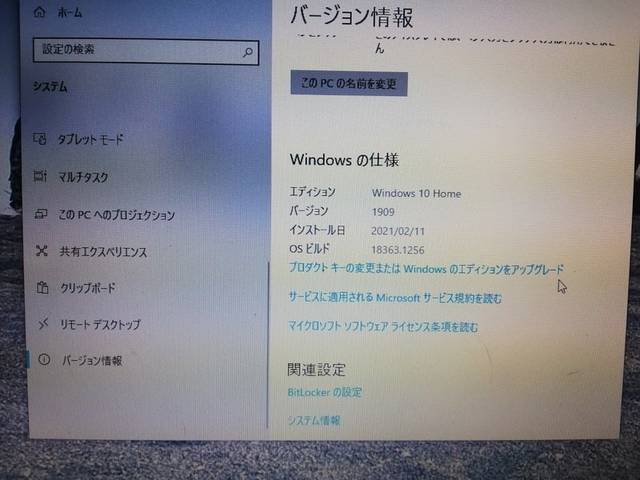
終わりに
13年前のPCでもハードディスクをSSDに交換するだけで普通に使うなら快適に動いてくれます。重いゲームだと内蔵グラフィックが弱いので厳しいですが、Office等やネットサーフィン、youtube程度なら十分に使えます。ある程度、知識があれば、個人的には10万円以上の新品のノートPCを買うよりも、オークション等で5~6万円程度でSSD搭載のCore i7が買えるので、学生や一般家庭、ブログ作成等なら、そちらで十分だと思います。

